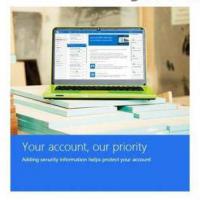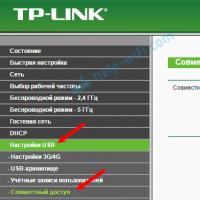Подключение второго винчестера. Подключаем второй жесткий диск к компьютеру Как включить дополнительный жесткий диск
Здравствуйте уважаемые посетители. В этом уроке я на реальном примере покажу Вам, как подключить к своему компьютеру жесткий диск. Сразу хочу Вас предупредить, что это несложно и это не затратит много вашего времени.
Давайте сразу приступим!
Первым делом подготовьте системный блок: отключите питание и отсоедините от него все кабеля, чтобы они нам не мешали. После этого снимите с системного блока боковую крышку открутив два винта сзади.

Сейчас мы уже видим внутренности нашего компьютера. Обратите внимание на правую нижнюю часть системного блока. Здесь расположены отсеки для подключения жестких дисков.

Возьмите в руки жесткий диск и аккуратно вставьте его в свободный слот. Главное, чтобы разъёмы для подключения были повёрнуты внутрь системного блока.


Здесь также должны совпасть отверстия в жёстком диске и на самом слоте, где подключен диск. Эти отверстия мы будем использовать для фиксации. Берём 4 болта и крепим с одной стороны и с другой.

На данном этапе завершена установка жёсткого диска в системный блок. Теперь нужно подключить его к материнской плате. Для этого в современных компьютерах используется кабель SATA-питание и кабель SATA-интерфейс . Вот так они выглядят:

Первым делом подключите SATA-интерфейс к жесткому диску.

Обязательно подключайте правильно стороной. Если вдруг чувствуете, что кабель не заходит в разъём, то попробуйте подключить его другой стороной. Он обязательно влезет.
Другую сторону кабеля нужно подключить к материнской плате. Ищем подходящий разъём и подключаем. Обычно данные разъёмы расположены внизу платы и помечены надписью SATA.

Остался последний шаг – подать на жёсткий диск питание .
Берём кабель SATA-питание и подключаем его в жёсткий диск, рядом с первым разъёмом.

Другую сторону этого кабеля нужно подключить к блоку питания. Рассмотрите отходящие от блока питания провода и найдите разъём для подключения.

Кстати, если у вас уже подключён другой жёсткий диск компьютеру , то скорей всего от него уже отходит питание и им конечно можно воспользоваться, чтобы не плодить новые провода.
Вот так он может не заметно висеть среди проводов:

После подключения жесткого диска в системном блоке мы переходим к настройке его в системе. Закрываем крышку систмника и подключаем обратно все провода. Включаем компьютер!
Если у вас новый жесткий диск, то скорей всего он сразу не определиться системой и нужно его отформатировать.
Откройте раздел Компьютер и посмотрите не появился ли новый жесткий диск?


Жмём по разделку Компьютер правой кнопкой и выбираем пункт Управление .


ВНИМАНИЕ! Здесь главное ничего не напутать и не удалить данные с нужных дисков!!!
Создайте простой том и отформатируйте новый жесткий диск, а также при необходимости присвойте ему букву.


Ну вот, как видите, в современных компьютерах подключить жесткий диск очень просто! Остаётся лишь упомянуть, что кроме современного интерфейса SATA, есть ещё IDE , который используется в старых дисках! Выглядит он вот так:

Теперь давайте подведем краткие итоги. Итак, для подключения жесткого диска к компьютеру нужно проделать следующие шаги:
1. Установить жесткий диск в свободный слот
2. Подключить SATA-интерфейс
3. Подключить SATA-питание
4. Настроить жесткий диск в Windows
На этом всё, желаю удачи при подключении жесткого диска!
С каждым годом количество хранящейся на компьютере информации увеличивается. В результате компьютер начинает долго загружаться и периодически подвисает. И это естественно, ведь все данные хранятся на жестком диске, память которого ограничена.
Пользователи решают эту проблему по-разному. Кто-то перекидывает информацию на различные носители , кто-то обращается к мастеру, и просит увеличить память компьютера, а кто-то решает подключить к компьютеру второй жесткий диск . Поэтому давайте разбираться, как без помощи специалиста – самостоятельно – подключить второй жесткий диск к компьютеру.
Для начала необходимо полностью обесточить системный блок : отключаем все кабели и кабель питания. Теперь необходимо открутить боковые крышки системника. Разворачиваем его задней частью к себе и откручиваем четыре винта по бокам. Слегка надавив на боковые части, сдвигаем их по направлению стрелки и снимаем.
Жесткие диски в системном блоке устанавливаются в специальные отсеки или ячейки. Такие отсеки могут находиться в задней части системного блока внизу или посередине, некоторые жесткие диски устанавливаются повернутыми на бок. Если в Вашем системном блоке несколько ячеек для жестких дисков , установите второй не впритык к первому – это улучшит его охлаждение.
В зависимости от способа подключения к материнской плате внутренние жесткие диски делятся на два типа: с IDE и SATA-интерфейсом. IDE является более старым стандартом, сейчас все системные блоки рассчитаны на подключение жестких дисков с SATA-интерфейсом. Различить их не сложно: у IDE широкие порты для подключения жесткого диска и питания и широкий шлейф, у SATA и порты, и шлейф значительно уже.
Подключение жесткого диска через SATA-интерфейс
Если в Вашем системном блоке установлен жесткий диск с SATA-интерфейсом, то подключить второй не составит особого труда.
Вставляем второй жесткий диск в свободную ячейку и прикрепляем его к корпусу винтами.

Теперь берем SATA-кабель, по которому будут передаваться данные, и подключаем его к жесткому диску любой стороной. Второй штекер кабеля подключаем к SATA-разъему на материнской плате.

Во всех системных блоках имеется как минимум два SATA-разъема, выглядят они так, как показано на картинке ниже.

Для подключения к блоку питания используется кабель, штекер которого немного шире, чем у SATA-кабеля. Если от блока питания отходит только один штекер, необходимо купить разветвитель. Если блок питания не оснащен узким штекером, потребуется купить переходник.

Подключите кабель питания к жесткому диску.

Второй жесткий диск на компьютер установлен. Поставьте боковые крышки системного блока на место и закрепите их винтами.
Подключение жесткого диска через IDE-интерфейс
Хоть стандарт IDE и устаревший, но жесткие диски с IDE-интерфейсом все еще встречаются. Поэтому дальше рассмотрим, как подключить второй жесткий диск через IDE-интерфейс.
Для начала необходимо установить перемычку на контактах жесткого диска в нужное положение. Это позволит определить, в каком режиме будет работать жесткий диск: ведущем (Master) или ведомом (Slave). Обычно в режиме Master работает жесткий диск, который уже установлен на компьютере. Именно он является основным и с него загружается операционная система . Для второго жесткого диска, который мы собираемся установить, нужно выбрать режим Slave. На корпусе жесткого диска контакты обычно подписаны, поэтому просто поставьте перемычку в нужное положение.

IDE-шлейф, по которому передаются данные, имеет три штекера. Один расположен на конце длинного отрезка, синего цвета , подключается к материнской плате. Еще один – посредине, белого цвета , подключается к ведомому диску (Slave). Третий, на конце короткого отрезка, черный, подключается к ведущему диску (Master).

Вставьте жесткий диск в свободную ячейку. Затем закрепите его с помощью винтиков.

Выберите свободный штекер от блока питания и вставьте его в соответствующий порт на жестком диске.

Теперь вставьте штекер, который расположен посередине шлейфа , в порт жесткого диска для передачи данных. При этом один конец шлейфа уже подсоединен к материнской плате, другой – к ранее установленному жесткому диску.

Подключение второго жесткого диска через IDE-интерфейс на этом завершено.
Как видите, ничего сложного мы не сделали. Просто будьте внимательны, и тогда у Вас точно получится подключить второй жесткий диск к компьютеру .
А также смотрим видео
Как установить жесткий диск?
Жёсткий диск или винчестер - это именно та деталь компьютера, которая чаще всего требует замены. Это происходит не потому, что выходит из строя, просто место на жёстком диске заканчивается быстрее, чем устаревают остальные детали. В этой статье мы рассмотрим, как заменить жёсткий диск, установить новый или второй жёсткий диск, не прибегая к дорогостоящим услугам платных специалистов. Тем более, что процедура эта абсолютно не сложная.
Форматы жестких дисков
Перейдем к делу.
Первый наш жесткий диск мы оставим под операционную систему, а второй мы подключим для хранения фильмов, игр, музыки и другой информации. Такая конфигурация не только удобна, но и повышает быстродействие самого компьютера.
Рассмотрим по пунктам как "добраться" до места установки нашего жесткого.
1. Необходимо отключить компьютер от сети питания.
2. Снимите крышку системного блока (если крышка раздельная, то необходимо её снять с обоих сторон).
3. Найдите первый свой жесткий диск (чаще всего располагается он ближе к торцевой части).


Кабель питания SATA

Вот так выглядит разъем SATA на материнской плате для подключения шлейфа передачи данных.
Для информации:
Если у вас на материнской плате имеется SATA выход, то разумнее будет поставить именно этого типа жесткий диск. SATA имеет большую пропускную способность по отношению к IDE. IDE сложнее уже найти в магазинах из-за того, что данный интерфейс уже выходит из активного пользования , а на смену ему пришел SATA, SATA-II, SATA-III (чем больше цыфра тем выше скорость обмена данными).
5. Если ваш выбор все же пал на жесткий диск типа IDE, то на задней панеле необходимо переставить перемычку в положение Slave. Так же необходимо проверить как установлена перемычка на первом жестком диске (она должна быть установлена в положение Master).

6. Теперь установите ваш дополнительный жесткий диск на место и подключите к материнской плате и подайте на него питание.
7. Закрепите жесткие диски с обоих сторон на болты идущие в комплекте.
8. Установите крышку системного блока на место.
9. Подключите провода которые ранее были отключены и подайте на него питание.
10. Включите компьютер, дождитесь полной загрузки после чего проверте появился ли новый жесткий диск (для проверки зайдите в "Мой компьютер")
11. Если все прошло успешно и диск появился в компьютере, то перед началом работы следует его отформатировать.
Ну вот на этом и закончена установка второго жесткого диска.
Здравствуйте! Пожалуйста, подскажите простому пользователю компьютера разобраться с жесткими дисками и возможностью их автономной работы...
Суть в следующем. Появилась возможность установить на свой ПК второй жесткий диск, с тем, чтобы первый был исключительно под ОС + необходимые программы + часто используемые файлы и (документы, технические схемы и пр.), а второй под домашний архив (видео, фото, фильмы, редко используемые файлы.
Второй жесткий диск я успешно установил самостоятельно (ОС его хорошо видит и обслуживает)… Но здесь возникает одна проблема. Этот жесткий диск должен использоваться время от времени, но получается, что при каждом включении и выключении компьютера, ОС все равно его запускает - а это ведь влияет на ресурс!
Как сделать так, чтобы этот, назовем его «архивный» жесткий диск, без надобности не запускался? Возможно ли такое?
Николай
| 29 апреля 2015, 08:40
" YUM писал: в порядке обсуждения: а механическим путём не пойти? Ну, например, удлинить провод питания. Вынести папу/маму наружу и по ненадобности, просто размыкать колодки. Шлейф, правда, все-едино торчать будет в "маме", но, думаю, дальше показа: "неизвестное устройство ", ОСька не пойдет... "
Собственно говоря, именно этот вариант я рассматривал первым и вот почему. Сейчас у меня системный блок стоит (широкой стороной) вплотную за монитором и задняя (своболдная) сторона (по определенным причинам) без крышки (т.е. имеется свободный доступ к "железу"). Шлейфы обоих НЖМД имеют удобный доступ . Вобщем все предрасположено к тому, чтобы вынимать/вставлять разъемы. Но понимая, что так все быстро придет в негодность, вот я и задался вопросом не механического, а программного включения и выключения НЖМД. Ну и выяснилось, что это, к сожалению, невозможно.
Так что, YUM, мне придется идти по уже обсуждавшемуся пути...
YUM
| 19 апреля 2015, 15:32
в порядке обсуждения: а механическим путём не пойти? Ну, например, удлинить провод питания. Вынести папу/маму наружу и по ненадобности, просто размыкать колодки. Шлейф, правда, все-едино торчать будет в "маме", но, думаю, дальше показа: "неизвестное устройство", ОСька не пойдет. Помнится, втыкал вентиляторы в свободные колодки на БП. С наружным использованием. Один чтобы дул - на меня, второй - в корпус. Ибо, случалось, перегревались мы с компом оба...: -)
Николай
| 8 апреля 2015, 13:58
Ник Ник, спасибо за ответ. Из ответов я понял, что интегрированный в ПК второй НЖМД все равно будет опрашиваться ОС при любых её действиях. И поэтому, для устранения "непроизводительных" включений и отключений, необходимо исключить его из дирекции одной ОС. Т.е, это либо ПК с двумя материнскими платами (и разными ОС), либо второй ПК, либо внешний НЖМД, либо NAS...
Ник Ник
| 7 апреля 2015, 14:47
У меня сделано так, в системном блоке стоит диск на 500 gb разделен на два раздела на одном разделе система на другом скачанные фильмы и т.д. В красивом пластиковом футляре который называется внешний бокс для HDD стоит второй (стоит прямо на столе) жесткий диск тоже на 500. Причем у него автономное питание на корпусе выключатель. На нем фото и архивы и подключается он выключателем когда нужен, а не нужен выключается выключателем на корпусе. Соединен он с компьютером USB (идет с боксом в комплекте) Диск система видит как флеш больших размеров . Взял этот бокс и смотри фото и видео DVD или везде где есть USB.
Николай
| 7 апреля 2015, 08:19
Ник, возможно в чем-то Вы и правы. Но опять же, мне не нужен диск для бэкапа (правильно я назвал?), который будет хранится в шкафу.
В наличии имелось 2 НЖМД (на 500 ГБ и на 2 ТБ). На первом я разместил ОС с сопуствующими программами (которые установлены еще не все нужные). Кстати, как и упоминал Свинкин Дима, системный диск был разделен на два логических-под саму ОС и для разных файлов,необходимых в повседневной работе . А второй НЖМД (2 ТБ) постепенно заполняется "домашней всячиной" (фото, видео, фильмы, музыка, редко используемые документы, чертежы и прочее).
В итоге,"двухтеррабайтник" после включения ПК, через некоторое время (как Вы и упоминали, Ник) "засыпает", я даже и не знаю, когда это происходит. С одной стороны это хорошо-НЖМД не используется, а с другой возникает описываемая мной проблема.
Ник, купить внешний диск пока не могу (тем более сейчас очень дороги, да и уже имеется 2 ТБ в наличии). Просто у меня есть возможность получить маленький системный блок-вероятно придется "плясать" от этого варианта.
Кстати, Ник, я конечно не специалист в IT, но все таки везде говорится о том, что к НЖМД нужно относиться бережно, в.т.ч для него лучше весь день "крутиться", чем запускаться и останавливаться.
Итак, итогом можно сказать следующее:
1) раздельное управление на одном компьютере, с одной ОС, двух физических НЖМД (без хороших системных знаний и доступа в БИОС) практически невозможно.
2) для решения описываемой мной проблемы, предлагается либо физически отключать второй НЖМД (что малореально), либо использовать внешний НЖИД, либо можно использовать второй системный блок маленького форм фактора.
Все правильно?
Ник
| 6 апреля 2015, 22:47
Для Николая: "профессор" на одном из IT-сайтов - советовал вам правильно. Лучше всего иметь 2 диска в системе. Но они используются совсем для другого. Например на одном диске только система. И если система рухнет или нужно восстанавливать ее из резервного образа полугодичной давности, то ваши текущие документы никак не будут затронуты, т.к. они на другом диске. Ничего не потеряете. Либо нужно выполнить проверку на ошибки или дефрагментацию системного диска - операция будет по времени произведена гораздо быстрее на небольшом системном диске (где только система), чем на огромном общем диске , где помимо системы находится еще куча ваших документов, картинок, видео и пр. Короче, 2 диска используются для разноса данных - и это нужно для удобства обслуживания системы.
Не знаю, чего вы боитесь включений-выключений дисков. Ничего страшного нет, современные диски на это рассчитаны, даже могут отключаться и засыпать, если к ним долго не обращаются.
Ну а если хотите сами отключать диск, то купите внешний диск. Например, внешний диск на USB-3 у меня используется. Работает быстро, чтоб отключить - просто нужно разъем со шнурком вынуть из гнезда компа (вставляется в разъем для флешки).
Николай
| 6 апреля 2015, 20:54
Благодарен всем, кто ответил на мой вопрос. Отдельный "реверанс" для Alek55sandr5-похоже что Вы сразу "ухватили" суть вопроса.
Теперь становится понятно, что если к одной ОС подключены два (3,4) жестких диска (которые система "видит" как отдельные физические диски), то при каждом включении, выключении или перезагрузке система всегда будет запускать их все (что, естественно, сокращает их ресурс, ведь для жесткого диска одним из самых тяжелых режимов является пуск, когда шпиндель раскручивает "блины" Правильно?)
Странно, что в свое время, какой-то "профессор" на одном из IT-сайтов, "посоветовал" в своем ПК иметь два отдельных жестких диска (причем не в каком-то райд-массиве, а именно два отдельных физических-один для ОС и сопутствующих программ, а другой для домашнего видео , фото, книг, архива документов и других, относительно редко используемых файлов). Вот я и "купился" на этот "призыв".
То есть, для меня будет правильным решением : отдельный малоразмерный системный блок, из которого сделать что-то типа NAS и подключать его по мере надобности? Только так я смогу уберечь второй жесткий диск от лишних включений. Правильно?
Дмитрий
| 6 апреля 2015, 10:59
Поставь туда файл подкачки и папку для временных файлов . Диск будет давать отдачу.
Свинкин Дима
| 5 апреля 2015, 16:43
Категорически с вами не согласен! Домашний архив нужно создавать и хранить на внешнем жёстком диске. Каких размеров у вас системный (физический диск)? Для ОС+различные программы обычно достаточно 100-150 ГБ, а у многих пользователей системный (логический) даже меньше этих размеров в разы. Если у вас в компьютере стоял один физический диск номинальным размером 320 ГБ и более, то неразумно весь этот объём определять под ОС+программы. Его нужно разделить на два раздела (два логических диска) C:\ и D:\. Диск С - системный, а на диске D:\ следует разместить папки для временных файлов всех программ, папки для загрузок из интернета, папки для сохранения файлов, созданных в разных программах и временный архив из наиболее востребованных файлов. Любое лишнее физическое устройство в компьютере может обернуться головной болью в любой момент - это практика.
Alek55sandr5
| 5 апреля 2015, 15:50
На сколько я знаю, то к сожалению реализовать полностью выключение жесткого диска невозможно, если он подключен к ПК. При каждом старте операционной системы жесткий диск будет загружаться вместе с ней и его ресурс будет медленно изнашиваться. Вы можете скопировать какие-то файлы на этот жесткий диск и вынуть из его разъема подключенные кабели. Таким образом он будет полностью отключенным и его ресурс будет больше. Но конечно, если вам подойдет такой вариант.
Это не совсем так. Для начала нужно знать с какими интерфейсами ваши устройства. Если они оба SATA то вам достаточно их подключить, возможно придется выставить в BIOS очередность обращения системы к устройствам для загрузки с того диска на котором у вас установлена система, который у вас является загрузочным. В противном случае если на вновь установленном диске ранее была установлена операционная система и он был активным то загрузка пойдет с него и вероятней всего она не пройдет нормально. Если же диск чистый и система обратится к этому диску первым то загрузки вообще не будет, система выдаст сообщение No system disk . Что бы управлять этим параметром нужно войти в BIOS. зависят от того чей именно BIOS у вас установлен (AWARD,American Megatrends Inc (AMI), General Software Inc, Microid Research, Phoenix Technologies) Что именно у вас установлено вы можете узнать при включении компьютера, производитель BIOS будет указан на экране. В общем узнаете кто производитель, пишите, подскажем в каком разделе искать.
Если ваши диски с интерфейсами IDE, то тут нужно разобраться с подключениями устройств. Если оба диска подключаются на один шлейф то нужно разобраться с правильностью установки перемычек на диске, если они будут установлены не правильно то система может вообще не увидеть ваши диски не смотря на то что до подключения все было в порядке. (сразу стоит оговориться что не стоит вешать диск HDD и CD/DVD Rom на один шлейф. При таком подключении скорость передачи данных будет заметно ниже. Канал IDE сам выставит скорость обмена на оба канала не превышающую скорость обмена наименее скоростного устройства, т.е. CD/DVD Rom и ваш HDD будет работать медленно.
Вернемся к шлейфу. На шлейфе 3 одинаковых разъема. самый отдаленный от двух других вставляется в материнскую плату это System. Средний это разъем Slave, третий это Master. Некоторые шлейфы имеют надписи возле разъемов. На самих дисках есть рисунок который показывает какому подключению соответствует положение перемычки. Итак, разъем System вставляем в материнскую плату, разъем Master вставляем в один из дисков и ставим перемычку в положение Master, второй диск подключаем к разъему Slave, для Slave обычно перемычка вообще не ставится поэтому чтоб её не потерять ставим ей в положение Cable select. Кстати сказать сто все подключения следует выполнять при отключенном питании. На задней стенке системного блока есть выключатель. Выключаем его и нажимаем кнопку POWER(ту которой вы включаете компьютер) это позволит снять остаточное напряжение с заряженных конденсаторов блока питания. При этом могут даже мигнуть лампочки и начать вращаться вентиляторы. Подключаем разъемы питания к вашим дискам и включаем питание компьютера. Теперь нужно войти в BIOS и посмотреть видны ли ваши диски. Если всё подключено правильно и диски исправны и выставлен параметр определения дисков в AUTO, то информацию о них вы увидите на главной странице . Отображаются как каналы интерфейса SATA , таки каналы IDE. Если же не видно то стрелками переходите на канал у которого вместо диска написано None и нажимаете Enter. Далее снова нажимаете Enter и система попробует найти и опознать ваш диск. Если не нашла нажимаем Esc и переходим к следующему каналу и так пока все ваши диски не найдутся. Когда найдутся вы сами это увидите. Если же не нашлись то проверяйте подключение, надежность контакта. Если всё определилось, хорошо. Сохраняем настройки (обычно это клавиша F10 и нажатие клавиши Y для подтверждения). Теперь пробуем загрузить компьютер. Если все пошло как надо по замечательно. Если же диски определились но загрузка не пошла значит дело опять же в очередности обращения к устройствам. Чтоб точно сказать вам что нужно делать дальше нужно опять же знать производителя вашего BIOS.
Вот, информации выше крыши для того кто пока вообще ничего об этом не знает. Может быть и трудно так сразу всё воспринять но сделаете один раз, потом будите делать это с закрытыми глазами , сложного в этом ничего нет. Главные критерии это аккуратность и внимательность.
Если есть скайп обращайтесь, может на словах у меня лучше получится объяснять.
ЗЫ
Во блин нафигачил Гы Гы.
Настало время, когда одного жесткого диска в компьютере уже недостаточно. Все больше пользователей решает подключить второй HDD к своему ПК, но далеко не все знают, как сделать это правильно самому, чтобы не допустить ошибок. На самом деле, процедура добавления второго диска несложная и не требует специальных умений. Необязательно даже монтировать винчестер - его можно подключить как внешнее устройство, если есть свободный USB-порт.
Подключение второго HDD к ПК или ноутбуку
Варианты подключения второго жесткого диска максимально просты:
- Подключение HDD к системному блоку компьютера. Подойдет владельцам обычных стационарных ПК, не желающих иметь внешних подключенных устройств.
- Подключение жесткого диска как внешний накопитель. Самый простой способ подключения HDD, и единственный возможный для владельца ноутбука.
Вариант 1. Установка в системный блок
Определение типа HDD
Перед подключением вам нужно определить вид интерфейса, с которым работает винчестер - SATA или IDE. Практически все современные компьютеры оснащены интерфейсом SATA, соответственно, лучше всего, если и жесткий диск будет этого же типа. Шина IDE считается устаревшей, и может попросту отсутствовать на материнской плате. Поэтому с подключением такого диска могут возникнуть некоторые сложности.
Распознать стандарт проще всего по контактам. Вот так они выглядят у SATA-дисков:

И вот так у IDE:

Подключение второго SATA-диска в системном блоке
Сам процесс подключения диска очень легкий и проходит в несколько этапов:

Приоритетность загрузки SATA-дисков
На материнской плате обычно есть 4 разъема для подключения SATA-дисков. Они обозначаются как SATA0 - первый, SATA1 - второй и т. д. Приоритет винчестера напрямую связан с нумерацией разъема. Если вам нужно вручную задать приоритет, то потребуется зайти в BIOS. В зависимости от типа BIOS, интерфейс и управление будут разными.
В старых версиях заходите в раздел Advanced BIOS Features и работайте с параметрами First Boot Device и Second Boot Device. В новых версиях BIOS ищите раздел Boot или Boot Sequence и параметр 1st/2nd Boot Priority.
Подключение второго IDE-диска
В редких случаях есть необходимость в установке диска с устаревшим IDE-интерфейсом. В этом случае процесс подключения будет немного отличаться.

Подключение второго IDE-диска к первому SATA-диску
Когда нужно подсоединить IDE-диск к уже работающему SATA HDD, используйте специальный переходник IDE-SATA.

Схема подключения следующая:
- Перемычка на переходнике устанавливается на режим Master.
- Штекер IDE подключается в сам винчестер.
- Красный кабель SATA подсоединяется одной стороной к переходнику, второй - к материнской плате.
- Кабель питания подключается одной стороной к переходнику, а другой - к блоку питания.
Возможно, вам потребуется приобрести переходник с 4-контактного (4 pin) разъема питания на SATA.
Инициализация диска в ОС
В обоих случаях после подключения система может не видеть подсоединенный диск. Это не значит, что вы сделали что-то неправильно, наоборот, это нормально, когда новый HDD не виден в системе. Чтобы им можно было пользоваться, требуется инициализация жесткого диска. О том, как это делается, читайте в другой нашей статье.
Подробнее: Почему компьютер не видит жесткий диск
Вариант 2. Подключение внешнего жесткого диска
Нередко пользователи выбирают подключение внешнего HDD. Это гораздо проще и удобнее, если некоторые файлы, хранящиеся на диске, иногда нужны и вне дома. А в ситуации с ноутбуками этот способ окажется особенно актуальным, поскольку отдельного слота для второго HDD там не предусмотрено.
Внешний жесткий диск подключается посредством USB ровно так же, как и другое устройство с этим же интерфейсом (флешка, мышь, клавиатура).

Жесткий диск, предназначенный для установки в системный блок, также можно подключить по USB. Для этого нужно использовать либо адаптер/переходник, либо специальный внешний корпус для винчестера. Суть работы таких устройств схожа - через адаптер на HDD подается нужное напряжение, а соединение с ПК осуществляется через USB. Для винчестеров разных форм-факторов есть свои кабели, поэтому при покупке всегда нужно обращать внимание на стандарт, задающий габаритные размеры вашего HDD.


Если вы решили подсоединить диск вторым методом, то соблюдайте буквально 2 правила: не пренебрегайте безопасным извлечением устройства и не отсоединяйте диск во время работы с ПК во избежание ошибок.
Мы рассказали о способах подключения второго жесткого диска к компьютеру или ноутбуку. Как видите, в этой процедуре нет ничего сложного и совершенно необязательно пользоваться услугами компьютерных мастеров.
Мы рады, что смогли помочь Вам в решении проблемы.
Опрос: помогла ли вам эта статья?
Да Нетlumpics.ru
Как подключить второй жесткий диск
Даже большое дисковое пространство при продолжительной работе на компьютере может закончиться. Можно удалить файлы и программы, освободив немного места, но это временный выход из ситуации. Можно заменить винчестер, тогда придется заново устанавливать ОС и настраивать компьютер. Проще подключить второй диск, что значительно увеличит дисковое пространство для фотографий, игр и фильмов.
Купите в магазине компьютерной техники жесткий диск достаточной емкости и информационный шлейф SATA для его подключения. Объем диска зависит от желания пользователя, но лучше не экономить и приобрести диск не менее терабайта, чтобы не пришлось вскоре опять думать об увеличении памяти. Жесткий диск современного компьютера подключается чаще всего с помощью SATA-интерфейса. Формат IDE использовался на компьютерах до 2000 года. Для уверенности в совместимости диска и материнской платы проконсультируйтесь у продавца или прочтите инструкцию к компьютеру.

Полностью отключите компьютер и все его дополнительные устройства от источника питания. Системный блок положите на бок и снимите его боковую панель. Рассмотрите материнскую плату. На современных платах может быть несколько контроллеров SATA, до 6 штук. Разъем IDE может отсутствовать или использоваться для подключения CD/DVD привода. В поиске нужных контроллеров вам поможет схема платы компьютера.

Новый винчестер установите в специальную корзину на достаточном расстоянии от другого, чтобы они не соприкасались и не перегревались. Если в корпусе есть три «гнезда» для винчестера, то ставьте в 1 и 3, а 2 между ними для вентиляции. Закрепите диск четырьмя винтами. Подсоедините один конец шлейфа SATA (не имеет значения какой) к жесткому диску, а второй - к найденному SATA-контроллеру на материнской плате. Второй винчестер подключен.

Если на блоке питания нет SATA-разъема, то надо купить переходник IDE- SATA. Подключите новый винчестер к блоку питания: среди нескольких проводов блока питания отыщите провод SATA. Его невозможно перепутать, так как только он подойдет к винчестеру, или установите переходник IDE- SATA. Подключите его к разъему нового устройства. Теперь второй жесткий диск установлен полностью.

Если планка оперативной памяти мешает установить второй винчестер в специальную корзину и вы ее сняли, то поставьте на место. Закрепите боковую стенку системного блока крепежными винтами. Включите компьютер и все периферийные устройства.

Дождитесь полной загрузки операционной системы. Она автоматически обнаружит новое устройство внешней памяти и предложит отформатировать диск в NTFS-формат. Если это не произошло – откройте в «Проводнике» папку «Компьютер», кликните на новом диске правой кнопкой мыши и выберите в меню команду «Форматировать». Если новый локальный диск не появился, то найдите его с помощью раздела «Панель управления» «Главного меню», которое открывается кнопкой «Пуск».

Повышенная температура может стать причиной быстрого износа поверхности жесткого диска. Если нет возможности разделить винчестеры пространством, то есть один выход – поставить второй вентилятор для охлаждения накопителей. Если все контроллеры SATA на плате заняты, то купите PCI контроллер с разъемами SATA для подключения второго диска.
SovetClub.ru
Подключение основного и дополнительного жесткого диска
 Современные винчестеры отличаются своей вместительностью, достаточной для удовлетворения потребностей практически любого пользователя. Однако системные требования программ и игр растут вместе с объемами дисков, поэтому иногда возникает проблема нехватки места. Если удалить ничего нельзя, можно подключить второй жесткий диск.
Современные винчестеры отличаются своей вместительностью, достаточной для удовлетворения потребностей практически любого пользователя. Однако системные требования программ и игр растут вместе с объемами дисков, поэтому иногда возникает проблема нехватки места. Если удалить ничего нельзя, можно подключить второй жесткий диск.
Подключение оборудования
Сначала давайте разберемся, как подключить жесткий диск к компьютеру.
Современные винчестеры для компьютеров имеют формат 3,5 дюйма. Подключение их производится с помощью интерфейса SATA, который пришел на смену устаревшему разъему IDE.
Посмотрите на свой винчестер – на нем должно быть два разъема. Один – короткий, предназначен для передачи данных с материнской платы. Второй – длинный, нужен для соединения с блоком питания и получения энергии для работы «харда».
Штекеры SATA могут выглядеть по-разному: прямые, с защелками, Г-образные и т.д. Однако это не имеет никакого значения – при всем желании у вас не получиться подключить винчестер неправильно.
Установите один конец кабеля SATA в соответствующий разъем винчестера. Затем соедините жесткий диск с блоком питания. Если блок питания старый, возможно, придется использоваться для соединения устройств специальный переходник с Molex на SATA, который можно приобрести в любом компьютерном магазине.
Подключенный винчестер выглядит таким образом:
Второй конец кабеля SATA устанавливается в соответствующий порт на материнской плате. Обычно порты эти покрашены в синий или красный цвет, так что вы легко его обнаружите. Естественно, в таком случае необходимо соблюдать главное правило подключения любого оборудования – «красный в красный, синий в синий и т.д.».
Если SATA разъемов нет или они все заняты, можно приобрести специальный PCI-контроллер. Если вы знаете, как подключить сетевую карту, то и с установкой этого контроллера никаких проблем у вас не возникнет; главное, чтобы был свободный слот на материнской плате.
Не забудьте закрепить винчестер винтами!
После включения компьютера в системе должен отобразиться новый диск. Если этого не происходит, произведите процедуру инициализации.
Нажмите на «Мой компьютер» правой кнопкой и выберите пункт «Управление».
Перейдите в раздел «Управление дисками». На экране должен появиться мастер инициализации. Нажмите «ОК», чтобы запустить его и завершить установку жесткого диска.
На экране должен появиться мастер инициализации. Нажмите «ОК», чтобы запустить его и завершить установку жесткого диска.
Второй диск
Подключение второго жесткого диска производится аналогичным образом. Главное здесь – соблюдать расстояние между «хардами», чтобы они не перегревались.
Устанавливайте винчестер только в специальную корзину. Ни в коем случае не оставляет его в подвешенном состоянии.
При включении компьютера новый диск определяется автоматически. Вам останется лишь отформатировать его в системе NTFS. Если форматирование не запустилось автоматически:

После окончания форматирования вы можете работать с новым «хардом».
Раз уж вы взялись улучшать функциональные возможности своего компьютера, попробуйте подключить USB, увеличив количество доступных портов. Можно также подключить видеокарту к компьютеру, если старая не удовлетворяет ваши визуальные потребности.
Старые винчестеры
Если вы являетесь счастливым обладателем двух раритетных винчестеров с интерфейсом IDE и хотите установить их в один компьютер, то вам придется выполнить несколько дополнительных действий, чтобы оборудование работало корректно.
- Соедините жесткий диск первый жесткий диск с материнской платой и блоком питания.
- Подключите второй винчестер к оставшемуся разъему на шлейфе.
Теперь необходимо вручную установить конфигурацию режимов работы «хардов». Для этого используется специальная перемычка – джампер.
- На жестком диске, который будет основным, она должна быть установлена в положение «Master».
- На втором винчестере выставляется режим «Slave» – ведомый.
Схема режимов должна быть указана на самом винчестере.
Напоследок необходимо проверить, чтобы в BIOS устройства были определены правильно. Зайдите в базовую систему ввода-вывода и убедитесь, что на начальной странице интерфейса ведущий диск отмечен в графе «Primary IDE Master», а ведомый – в графе «Primary IDE Slave». Последующая настройка жестких дисков производится так же, как при подключении винчестеров по интерфейсу SATA.
mysettings.ru
Как правильно подключить второй жесткий диск к компьютеру
Когда приобретается новый HDD, возникает вопрос, как подключить второй жесткий диск к компьютеру. Сделать это несложно, но прежде чем приступить к работе, нужно убедиться, что ваш системный блок не на гарантии. Дело в том, что для того, чтобы установить второй жесткий диск, нужно снять боковую крышку компьютера. Это нарушит пломбу и, соответственно, аннулирует гарантию. Чтобы избежать такой ситуации, вам следует обратиться в сервисный центр.

Подключение дополнительного винчестера
Если гарантия истекла или отсутствует, смело снимайте боковую стенку. Она крепится на двух винтах на задней части ПК. Обязательно выключите компьютер и отключите его от сети. Установка дополнительного винчестера производится только при выключенном системнике. Это не флешка, и HDD может попросту выйти из строя.
Вам нужно осмотреть материнскую плату и место, где уже стоит винчестер. Большинство современных компьютеров имеет соединения SATA. Проследите куда подключен кабель уже имеющегося HDD к материнской плате. Рядом с этим разъемом должен находиться еще как минимум один такой же. Это будет зависеть от типа вашей материнской платы. Большие имеют до 5-6 разъемов, на маленьких может быть только 2.
Если вы обладатель стандартного типа материнской платы, тогда вам просто нужно выбрать гнездо для подключения. Если же у вас комбо (то есть маленькая), то могут возникнуть небольшие сложности. Дело в том, что в слоты могут быть уже подключены первый винчестер и оптический привод. И может оказаться, что другого места для подключения дополнительного жесткого диска просто нет. Это бюджетные материнские платы, и порой они не предусматривают возможности подключить несколько жестких дисков. Как установить два жестких диска в таком случае? Вам просто придется отключить DVD-ROM, чтобы освободить порт.
Если у вас старый компьютер с типом подключения IDE и остался всего один слот, у вас есть возможность установить два оборудования на один шлейф. Это могут быть как 2 HDD, так и винчестер с оптическим приводом. При подключении на одном шлейфе желательно соблюдать последовательность, при которой к разъему master будет подсоединен системный диск, а к slave - дополнительный. Master - это крайний разъем на шлейфе, slave находится посередине. В инструкции к HDD должно быть указано, в какое положение нужно установить перемычки для того или иного режима.
После того как мы выяснили, куда подключить второй жесткий диск на компьютер, чтобы тот его распознал, переходим к следующему пункту. Это запитка устройства электричеством. Внимательно посмотрите на провода, которые идут из блока питания. В старых системных блоках тип соединений IDE, в новых - SATA. В некоторых ПК имеются оба типа одновременно. Если винчестер имеет порт SATA, а в блоке питания остались свободные только IDE, не стоит переживать. Вам нужно приобрести переходник с одного типа подключения на другой.
Мы узнали в какие разъемы происходит подключение второго жесткого диска. Теперь его нужно установить и зафиксировать. Найдите где стоит первый винчестер. В зависимости от размеров вашего корпуса рядом может быть от одного до трех мест для дисков. Если мест много, желательно подключить два HDD так, чтобы они находились подальше друг от друга. Винчестеры могут сильно нагреваться во время работы, и им нужна вентиляция. Чем больше свободного пространства вокруг них, тем лучше будет происходить вентилирование.
В маленьком корпусе установка второго жесткого диска будет означать то, что оба винчестера будут сильно греться. Особенно в жаркое время года. Поэтому желательно приобрести для них систему охлаждения. При подключении второго диска не забудьте, что его нужно прикрутить к корпусу винтиками. В отличие от твердотельных дисков, HDD имеют механическую часть, которая может легко повредиться. При транспортировке винчестер может выпасть из слота, а это повредит не только его, но и, возможно, материнскую плату.
Второй винчестер на ноутбуке
Винчестеры на портативных компьютерах не обладают такой же большой емкостью, как на стационарных. И порой пользователи хотят увеличить место, но на ноутбуке не предусмотрен слот для дополнительного винчестера. Как подключить второй жесткий диск к ноутбуку в таком случае? Это можно сделать, поставив HDD вместо оптического привода.
Для этого существуют специальные переходники. Без них не удастся подключить еще один винчестер, так как разъемы у DVD-ROM и HDD разные. Прежде всего вам необходимо выяснить толщину своего привода. На разных ноутбуках она может отличаться. Наиболее распространенные - это 12,7 мм и 9,5 мм. Узнать это можно так:
Использовать программу для диагностики оборудования типа Everest или AIDA. Посмотреть модель оптического привода и найти спецификацию в интернете. На сайте производителя должны быть указаны точные размеры. Выкрутить привод и сделать замер вручную.
После приобретения переходника можно приступать к установке винчестера. Отключите компьютер от питания и выключите его. Раскручивать его можно только в нерабочем состоянии. Вытяните оптический привод. В большинстве случаев он крепится с помощью 2-4 винтиков.
Возьмите переходник и снимите упор, который расположен на противоположном от разъемов крае. Некоторые пытаются включить второй диск, подсоединяя его к переходнику под острым углом. Так можно сломать контакты. Упор съемный и нужен для фиксации жесткого диска. Затем плотно прижать винчестер к контактам. Иногда для этого необходимо приложить усилия.
После установки и фиксации упором прикрутите болтики для более жесткого соединения переходника с диском. Чтобы не портить внешний вид ноутбука, нужно снять переднюю панель с оптического привода и закрепить ее на переходнике для жесткого диска. Аккуратно вставляете приспособление в ноутбук и ставите обратно все крышки. Если все было сделано правильно, в BIOS отобразится новый жесткий диск.
Системные настройки диска
Вы узнали, как установить второй винчестер в ПК. Но этого недостаточно для полноценной работы с ним. Теперь его нужно настроить, чтобы система распознала его. Ведь если диск новый, он не имеет размеченных областей и не будет отображаться операционной системой. Если у вас установлена windows, это можно сделать, перейдя в раздел «Управление дисками». Попасть в это меню можно, кликнув правой кнопкой мыши по значку «Мой компьютер» и выбрав пункт «Управление».
В центральной нижней части будут отображаться все подключенные накопители и их объем. Новый диск будет иметь метку «Не распределен». Вам нужно кликнуть по этой области правой кнопкой мыши и нажать «Создать простой том». Появится «Мастер настройки», следуя инструкциям которого вы определите пространство будущего диска, файловую систему и назначите ему букву. Помните, что двум разделам нельзя присвоить одинаковые буквы. Чтобы вам не пришлось столкнуться с зависанием ОС и сбоем в процессе, закройте все лишние программы. По окончании процедуры в системе будет отображаться новый винчестер.
Мы детально рассмотрели, как подключить дополнительный жесткий диск к компьютеру. Просмотрев видео ниже или выше по тексту, Вы сможете понять и более подробно рассмотреть непонятные моменты.
Comments powered by HyperComments
HDDiq.ru
Подключение второго жёсткого диска к компьютеру
Компьютерная техника давно перестала быть диковинкой, она практически имеется у каждого в наличии. Отличается лишь характер использования: одни юзеры активно эксплуатируют технику, закачивая на неё фильмы, игры и музыку, а другие пользуются электронной вычислительной машиной, когда желают просмотреть последние новости во всемирной паутине или выполнить часть надомной работы.

В определенное время приходится проводить замену устаревших комплектующих
В связи с этим отличается и уровень загруженности жёсткого диска. Если свободного пространства остаётся совсем мало, то ожидать нормальной производительности от ПК совершенно не следует. Учитывая такие обстоятельства, многие владельцы принимают решение приобрести второй «винт», тем самым увеличив дисковое пространство. Однако очень важно предварительно разузнать, как подключить жёсткий диск к компьютеру.
Подключение к ПЭВМ
Найти информацию в интернете, как подключить жёсткий диск к компьютеру, не составляет никакой сложности. Важно только внимательно ознакомиться со всеми рекомендациями, и тогда никаких проблем не возникнет, если пользователь будет самостоятельно устанавливать дополнительный винчестер, при этом старый оставляя на том же самом месте.
Старый жёсткий диск подлежит изъятию исключительно в том случае, когда он совершенно пришёл в негодность и не подлежит восстановлению. Установив второй винчестер вместе со старым, юзер получает расширенное пространство, благодаря которому все действия будут выполняться быстрее.
Установка в корпус ПК
Подключение жёсткого диска к компьютеру начинается с того шага, когда пользователь должен его первоначально разместить в корпусе и надёжно закрепить.
Чтобы обеспечить правильность внедрения «винта», следует первоначально снять крышку с корпуса системного блока. В передней части можно легко обнаружить специальные отсеки, предназначенные для приводов и жёстких дисков. Приводы располагают в верхней части, а второй жёсткий диск следует определить в нижней части таких отсеков.

Винчестер вставляют в любой свободный отсек, но желательно на небольшом расстоянии от уже имеющегося. Это очень важно, поскольку в процессе работы они оба нагреваются, что неблагоприятно будет отражаться на работоспособности ПК.

Затем второй винчестер вставляют строго по направляющим так, чтобы разъёмы были направлены в сторону внутренней части системного блока, чтобы обеспечить в дальнейшем его комфортное подключение. Когда новый винчестер занял своё правильное положение, следует его надёжно закрепить, закручивая с двух сторон винты, обеспечивая плотную связь с отсеком.

После закрепления следует проверить прочность, пытаясь его расшатать. Если винчестер не подвергается пошатыванию, значит, все действия были произведены правильно.
Подсоединение при помощи шлейфов
После того как подключить второй жёсткий диск к компьютеру удалось успешно, можно переходить ко второй части таких важных действий. На этом этапе следует соединить непосредственно второй винчестер с материнской платой, а также обеспечить подачу к нему электропитания.
Для этого потребуется приобрести дополнительные шлейфы. Кстати, целесообразно отметить, что разъёмы, через которые непосредственно подключается жёсткий диск, могут отличаться, в зависимости от года выпуска ПК.

Старый компьютер оснащён разъёмами IDE, тогда как новый уже имеет разъёмы SATA, которые характеризуются удивительным быстродействием. Раньше юзеров ориентировали при совершении покупки обращать внимание на разъёмы и приобретать только винчестер с нужным видом. В настоящее время найти в продаже жёсткий диск с разъёмом IDE проблематично, но это не обозначает, что нет никакой надежды установить второй диск. Просто в данном случае пользователь обязан дополнительно приобрести специальные переходники.

Соединяя второй винчестер при помощи разъёмов SATA и переходников, владелец умной машины не только обеспечивает быстродействие системы, но и облегчает процесс установки.
Устанавливая ещё несколько лет назад старый винчестер с разъёмом IDE, приходилось осуществлять ручную конфигурацию режима работы «винтов», которая представляла собой установку джамперов в определённые позиции.

Подключение при помощи разъёмов SATA осуществляется гораздо проще. Все разъёмы на новой технике оснащены специальными перегородками, поэтому подключить неправильно второй винчестер априори невозможно.

Подсоединение при помощи USB
Существует ещё один альтернативный способ, обеспечивающий абсолютно лёгкое подключение нового дискового пространства, при этом совершенно исключена необходимость разбирать корпус системного блока.
В связи с этим многие желают знать, как подключить дополнительный жёсткий диск к компьютеру, не испытывая никаких дополнительных затруднений. Ответ очевиден, второй жёсткий «винт» может быть подключён к электронной вычислительной машине при помощи USB-устройства.

Такие винчестеры получают питание через USB-разъём, к которому он непосредственно подключён. Однако это характерно исключительно для дисков, имеющих размер 1,8 или 2,5 дюйма. Более мощные, например, начиная от 3,5 дюймов, уже нуждаются в дополнительном источнике электропитания.
Внешние девайсы очень просто подключаются, поэтому предпочитаемы большим количеством юзеров.
Определение устройств в BIOS
Обеспечив правильное подключение винчестера, следует позаботиться о том, чтобы он корректно отображался в BIOS, иначе мечтать о качественной работе будет просто глупо.
Чтобы произвести правильные настройки в BIOS, следует также понимать, как подключить старый жёсткий диск к компьютеру, как подключить новый винчестер, как обеспечить корректную работу этих двух дисков.
Пользователь понимает, что операционная система установлена у него на одном из дисковых пространств, в большинстве случаев именно старый винчестер является местом, куда когда-то была загружена операционка.
В связи с этим в настройках BIOS юзер должен выставить приоритет загрузки именно со старого винчестера. Ошибочное выставление приоритета не позволит загрузиться системе. В BIOS определить приоритет совершенно просто, поскольку напротив имеющихся жёстких дисков будет прописано SATA с присвоенным номером. Именно номер указывает на приоритет. Винчестер с операционной системой должен иметь значение SATA 1.

Если какой-либо жёсткий диск не отображается в BIOS, следует перепроверить правильность подсоединения, в противном случае пользоваться установленным дисковым пространством будет невозможно.
Итак, установка дополнительного винчестера является предсказуемым поступком, сопровождается действиями, которые легко могут быть выполнены любым юзером, если он приложит старание и проявит повышенное внимание.
Как подключить жесткий диск в компьютер?
Со стационарным компьютером дело обстоит намного легче, чем с ноутом, поэтому давайте начнем с него. Итак, вы уже знаете, на какие характеристики опираться при покупке, поэтому оставим эту тему за рамками сегодняшней статьи.
- Прежде всего, еще перед покупкой, вы должны были разобраться, какие свободные разъемы для подключения дисков имеются на вашей системной плате — старый IDE или одна из разновидностей SATA (I, II или III).
- И второе — какие свободные разъемы питания имеются на .
Современные хард-диски, материнки и БП работают с разъемами типа SATA. Однако, если на блоке питания они все уже заняты, то позаботьтесь также о покупке переходника Molex-SATA, чтобы подключить ваш второй диск к питанию типа Molex.
Если же вы хотите задействовать вторым старый хард диск с подключением к материнской плате типа «IDE», а последняя у вас новая и уже не имеет такого входа, то покупаем переходничок с IDE на SATA.
Другой вариант подключить жесткий диск к компьютеру, в котором нет для него соответствующего разъема, — использовать специальный IDE-SATA контроллер PCI. Плюс его в том, что с ним можно как подключить старый IDE диск к новой плате, так и новый SATA диск к старой материнке. Выглядит он как карта расширения, которая вставляется в слот PCI на системной плате и добавляет к ней поддержку работы с IDE устройствами. Напомню, что к стандартному шлейфу можно подсоединить сразу два диска или дисковода.

Допустим, вы уже выяснили все свои нюансы, приобрели второй жесткий диск и при необходимости переходники, и теперь надо его установить в корпус и подключить к материнской плате и блоку питания. Сначала закрепляем винчестер в специальной корзине в корпусе, либо вставляем его по направляющим и закрепляем специальным крепежом или обычными винтами — в зависимости от .

После этого подключаем «маленький» SATA к соответствующим разъемам на задней части диска и на материнской плате, а в розетку SATA большего размера (для питания) вставляем либо переходник, соединенный с кабелем от блока питания, либо непосредственно кабель БП с SATA вилкой. Делаем это осторожно, чтобы не сломать розетку на жестком диске, так как снизу ограничителя нет и можно легко отломать кусок платы с контактами этого разъема.
На приведенном ниже скриншоте зелеными стрелками обозначены широкие SATA, подключающие второй жесткий диск к блоку питания, а красными — узкие, которые идут к материнке.

Да, не забудьте, что все подключения нужно делать при отключенном от розетки БП, либо при выключенном тумблере питания, если таковой на нем имеется. Как видите — ничего сложного нет.
Как установить второй жесткий диск в ноутбук?
Неужели и такое возможно? Да, сегодня можно также увеличить объем места не только на стационарном ПК, но и в ноутбуке. И для этого совсем необязательно заменять стандартный жесткий диск, который уже в ноуте имеется, а следовательно не придется столкнуться со всеми сопутствующими проблемами, такими как перенос файлов и переустановка Windows и всех программ на новый винчестер.
Второй жесткий диск в ноутбук (напомню, размером 2.5 дюймов) подключается при помощи специального переходника, который устанавливается вместо нотбучного DVD привода — согласитесь, сейчас этим устройством почти никто не пользуется. А при необходимости просмотра дисков всегда можно воспользоваться внешним, подключаемым по USB.
Вот таким образом выглядит данный переходник, изобретенный (или скопированный?) китайцами:

В интернет-магазинах его можно найти по названию «2nd SSD HDD HD Hard Disk Driver Caddy SATA for 12.7mm CD / DVD-ROM Optical Bay». Внутри и снаружи этого адаптера имеется разъем для подключения диска и для подключения самого переходника к плате ноутбука.
Итак, вставляем винчестер в адаптер. Возможно, также еще придется прикрутить самостоятельно крепление к задней стороне адаптера, за которое он будет привинчиваться к корпусу ноута.


И на его место вставляем адаптер и точно также закрепляем тем же винтом. После этого в меню «Компьютер» появится новый жесткий диск, который после форматирования можно полноценно использовать.
Как установить в компьютер 2 жесткий диск маленького размера?
Говоря о подключении жесткого диска нельзя не затронуть и такую проблему, с которой иногда сталкиваются пользователи, когда есть необходимость установить винчестер или SSD 2.5″ в компьютер, в корпусе которого имеются крепления только под стандартные диски размером 3.5″. На этот случай также имеются специальные переходники, в котором можно такой хард закрепить и вставить в штатное место под диски большего диаметра.

BIOS не видит второй жесткий диск
Еще одна распространенная проблема, с которой можно столкнуться при установленных 2 жестких диска — один из них компьютер просто не видит. Прежде всего, если вы используете переходник, то дело может быть в нем. используйте заведомо исправные адаптеры.
Если же вы его не использовали или ваш переходник рабочий, то все дело в настройках BIOS, а именно неправильно задан режим работы контроллера жестких дисков.
Перезагружаем комп, заходим в BIOS и ищем пункт «SATA Controller» (или SATA ATA/IDE/Raid Config, Mass Storage Controll или что-то еще типа того для установки режима работы HDD). Если вы подключили к материнской плате диск с по кабелю SATA и при этом на компьютере установлена современная операционная система (Windows Vista, 7, 8 и выше), то в данном пункте может быть активирована позиция AHCI, IDE, Native или Enchansed. При этом
только в режиме AHCI будет достигаться максимальная скорость передачи данных с диска.
Если же более старая Windows, или если винчестер подключался то только IDE, Native или Enchansed.
Также должны быть активированы (Enabled) сами контроллеры дисков. Приведу пару скриншотов из разных BIOS с данными настройками:

Если в вашем компьютере 2 жестких диска (или диск + DVD привод) и оба они подключены по шлейфам IDE, то проблема может заключаться в неправильной их настройке между собой. Если у вас как раз такое подключение и в BIOS вы видите следующую картинку:
то это ваш случай. В данной конфигурации (когда оба по IDE подключены) один диск должен быть Master, то есть главный, тот на котором Windows, а другой Slave, то есть второстепенный.
Настраивается этот приоритет при помощи специальной перемычки (джампера), устанавливаемой на контакты на задней части корпуса.
Все возможные положения данной перемычки и их режимы описаны как правило на наклейке на корпусе диска. У разных производителей они могут отличаться.

Из нашей таблицы мы видим, что если на диске установлен Windows и он у нас будет главным (Master), или если он используется один, то ставим перемычку на первые 2 вертикальных контакта. Если же второстепенным (Slave) то перемыку снимаем вовсе.
Проделываем это с нашими винчестерами и снова заходим в BIOS. Теперь они автоматически определятся материнкой и должна нарисоваться такая картинка:

Спасибо! Не помогло
Когда у вас окажется на исходе пространство на жёстком диске, вы можете либо удалить или добавить больше пространства. В то время как внешний USB жесткий диск легко подключить и как вариант для дополнительного объёма, это не совсем подходит – они занимают место на диске, возможно, дополнительный разъем питания, нужно использовать ценный порт USB, и, как правило, они работают медленнее, чем внутренние диски. Давайте сегодня посмотрим на более сложный вариант добавления второго внутреннего накопителя.
Пришло время, чтобы ознакомиться с основами вашего компьютера. Сегодня мы будем концентрироваться только на жёсткий диск, но руководство даст вам отличный обзор на все случайные разъемы и порты которые вы увидите на материнской плате после того как вы откроете корпус компьютера.
Шаг 1: Определите, Вы можете добавить ещё один внутренний диск или нет
К сожалению, не все компьютеры строятся одинаковыми. Если у вас есть ноутбук, или машине всё-в-одном, где внутренние системы спрятаны в монитор – то ваш единственный вариант – это идти на USB-накопитель, и вам не нужно его открывать. Если у вас системный блок, то читайте дальше, так как есть шанс, что вы будете иметь достаточно места для установки второго диска. Если у вас полный размер башни, то вы сможете легко добавить второй диск, или 2, или 3! Но, если Вы не уверены обратитесь к таблице ниже.
Шаг 2: Резервное копирование
Хотя мы не предвосхищаем какие-либо проблемы, но это хорошая практика, чтобы создать резервную копию важных данных, прежде чем делать любые изменения в оборудовании. Здесь мы рассмотрели некоторые варианты для резервного копирования.
Лучшее программное обеспечение резервного копирования для Windows.
Лучшие программы резервного копирования для Windows.
Ваши данные хрупкие – и достаточно всего одной небольшой аварии, чтобы потерять все данные. Чем больше копий вы сделаете, тем лучше. Здесь мы представляем лучшие бесплатные программы резервного копирования для Windows.
Шаг 3: Откройте корпус
Прежде чем продолжить, отключите питание от системного блока и все периферийные устройства.

Большинстве случаев системный блок может иметь с каждой стороны крышки которые нужно удалить с помощью всего двух винтов. Вам нужно снять боковую крышку с которой нет материнской платы, поэтому посмотрите на заднюю панель системы, найдите порты USB / мышь и снимите крышку, так что смотрите на задней панели системы, найдите порты USB/мыши и удалите противоположную сторону.
Шаг 4: Избавьтесь от статического электричества
При прикосновении к внутренностям компьютера, техники используют заземленный наручный ремешок для снижения риска повреждения любого чувствительного компонента статическим электричеством которое сохраняется в организме человека. Для наших целей, прикоснитесь к радиатору этого будет достаточно.
Шаг 5: Найти жёсткий диск и разъёмы для него
Внутренности всех компьютеров очень похожи. Жесткий диск – это достаточно большой кусок металла вот такой:

Вы должны найти его, он обычно находится в каком-то металлическом боксе. Проверьте сейчас, чтобы увидеть, если у вас есть бокс, чтобы в него поместить ещё один жёсткий диск. Башня корпуса обычно имеет места для 3 или 4 дисков, но в небольшой настольной системе может быть место только для одного диска, в этом случае вам не повезло и придётся рассматривать либо обновление корпуса, или с помощью внешнего USB диска.
Шаг 6: Определите, если у Вас SATA или IDE диск
Взгляните на следующее изображение и сравните его с вашим диском. Если у вас тип диска как в верхней части, широкий ленточный кабель – то это очень старый тип связи который называется IDE. В идеале, ваш новый диск будет с интерфейсом SATA. Если окажется что у вас IDE-диск, то вам совершенно не повезло, но это уже выходит за рамки данной статьи. IDE-диски становится всё сложнее и сложнее купить, а это уже признак того, что ваш ПК действительно стал старым.

Проверьте ВСЕ подключенные устройства. Существует два возможных вида силовых кабелей, и вам, в вашей системе конечно, нужно найти запасной, который можно использовать. Он может быть спрятан где-нибудь, поэтому следите за другими силовыми кабелями тщательно и попытайтесь найти запасной.

Некоторые жесткие диски могут принимать любой вид кабеля, но тип SATA легче подключить, поэтому я использую те, если таковые имеются. Если у вас есть запасной кабель питания, но это не SATA, то можно ещё установить второй диск, но вам нужно убедиться, что он может принимать тип Molex кабеля питания, или вы можете купить адаптер для Molex на SATA.

Далее подключите кабель данных SATA на материнской плате, и посмотрите, где он подключен. Различные материнские платы имеют разные номера портов SATA, а на старых машинах может даже быть только один. Очевидно, что если вы можете найти только один порт SATA, то можно подключить только один привод диска SATA. Если вы можете увидеть некоторые запасные разъёмы, то поздравляю – теперь вы можете пойти и купить второй диск!
Шаг 7: Покупка диска
Есть очень мало разницы между производителями жёстких дисков. С технической стороны, вы должны искать “3,5-дюймовый SATA жесткий диск”, и убедитесь, что вы подобрали другой “кабель SATA”, пока вы в магазине, продавец должен быть в состоянии помочь Вам с этим если Вы не можете найти нужный вам жёсткий диск”, и убедитесь, что вы подобрали другой “кабель SATA”, пока вы в магазине и продавец должен мочь помочь Вам с этим если Вы не можете найти такой кабель.
Шаг 8: Установка
Установка жёсткого диска в бокс – это самая трудная часть, так как иногда он может быть заблокирован видеокартой или другими кабелями. Вам нужно идентифицировать кабели, прежде чем вы на самом деле пойдёте дальше, отметив, со стороны кабеля лицом вверх (кабель данных SATA и кабели питания все имеют насечку на одном конце, который означает, что вставить его неправильно практически невозможно).
Установив диск на своё место, используйте винты, которые пришли с диском, чтобы закрепить его – вам нужно, чтобы выровнять отверстия на диске с отверстиями в боксе или лотке. Далее найдите запасные кабели питания и SATA кабель и подключите их.
В моей следующей статье, я буду охватывать программное обеспечение и настройку конфигурации при добавлении второго диска – так что следите за новостями. Как всегда, не стесняйтесь задавать любые вопросы в комментариях и я постараюсь быстро на них ответить.