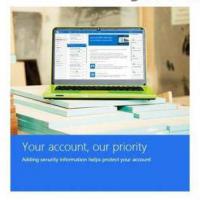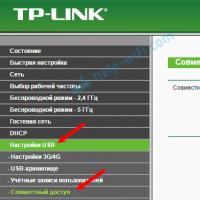Как сохранить веб-страницу в PDF без всяких расширений. Как сохранить страницу из интернета? Как сохранить страницу полностью
В этой статье я расскажу используя самые распространенные браузеры. Так же мы рассмотрим как сохранить страницу из интернета когда на сайте установлены специальные скрипты не дающие сделать копию обычным способом. Это конечно случай частный, но на такое местами нарваться можно.Вообще принципы сохранения у всех веб обозревателей одни и те же, но самое главное, что в итоге мы сможем просматривать сохраненные интернет страницы без подключения к интернету.
Как сохранить страницу из интернета?
Как сохранить страницу в хроме
В тот момент когда вы находитесь на странице которую хотите сохранить, нужно кликнуть по значку "Настройка и управление", который находится в правом верхнем углу. В открывшемся меню выбрать функцию "сохранить страницу как".Либо воспользоваться комбинацией горячих клавиш Ctrl+S.
Перед нами откроется окно сохранения. Далее процедура стандартная, указываем место для сохранения, выбираем имя файла и тип файла. Здесь хочу отметить, что если тип файла выбрать Веб-страница полностью, то при сохранении у нас появится папка, в которой отдельными файлами сохраниться все что было на странице (рисунки, файлы PHP и т.д.), а также сам HTML файл, кликнув по которому откроется сохраненная страница. Если выбрать тип файла "Веб-страница, только HTML" сохранится соответственно только вышеупомянутый HTML файл.
Таким образом мы сохранили себе на компьютер страницу сайта. Если вы пользуетесь другими браузерами то процедура будет выглядеть также, единственное отличие это место нахождение функции "сохранить как" .
В Internet Explorer нужно открыть меню "Файл" -расположен в левом верхнем углу. В нем находим функцию "сохранить как" далее следуем выше описанной схеме. Оговорюсь что иногда по умолчанию строка меню свернута. Что бы она появилась нужно правой кнопкой мыши кликнуть по панели задач и выбрать пункт "Строка меню".
Что касается Опера последовательность следующая. В левом верхнем углу нажимаем на значок "Меню"|Страница|Сохранить как.
Другие способы сохранения
1. Сделать скриншот экрана и распознать текст с помощью специальных программ, либо просматривать страницу как картинку.
2. Сразу распечатать просматриваемую страницу из браузера с помощью функции печать.
3. Скачать сайт целиком на компьютер.
На последнем пункте остановимся поподробнее.
Сохранить веб страницу в pdf
Для этого мы воспользуемся специальным интернет сервисом Web2PDF. Для этого нужно перейти на сервис по ссылке . Далее скопировать адрес URL страницы которую нужно сохранить. Вставить скопированный адрес в специальную форму на странице сервиса и нажать кнопку "Convert to PDF".
Через пару секунд файл пдф будет создан и перед нами откроется окно где нужно нажать "Download PDF". После чего откроется окно сохранения в котором нужно указать путь для сохранения файла. Все, теперь страница в pdf у нас на компьютере.
Привет дорогие читатели блога. Интернет полон самой разнообразной информацией. Немного поискав, можно отыскать ответ на многие и многие вопросы. Частенько найденная информация нужна не один раз, к которой необходимо возвращаться снова и снова. Поэтому вы должны быть осведомлены в том, как сохранить страницу из интернета на компьютер или ноутбук. Эта информация нужна пользователям, которые хотят сохранить страницу для того чтобы посмотреть ее на устройстве где нет интернета.
Для этого можно сохранить адрес полезной страницы, в отдельный текстовый файл или в закладки интернет — браузера. Но у этого варианта есть пара недостатков. Первый, для доступа к информации её необходимо каждый раз снова загружать из интернета. И второй, администратор сайта может посчитать полезную для вас информацию не нужной, тем самым удалив ее или переместив в архив.
Решением такой проблемы будет сохранение страницы сайта на компьютер.
Как это правильно сделать мы сегодня и рассмотрим. Можно, конечно просто выделить текст на странице, скопировать и сохранить его в файл, например программами MS Word, Open Office или другими текстовыми редакторами. Но в этом случае будет скопирован только сам текст, его форматирование будет потеряно, а имеющиеся в тексте картинки могут быть не скопированы сразу с текстом.
Сохранить страницу в разных браузерах
Чтобы сохранить дынные в том виде, в котором они представлены на сайте, необходимо сохранять веб-страницу целиком. Чтобы понять, что страница в браузере загружена не из Интернета, а с локального жесткого диска, нужно глянуть на адресную строку в браузере. В случае сохраненной страницы там будет содержаться адрес такого вида: «file:///[путь к Вашему файлу]». Далее по порядку.Чтобы сделать это в браузере Internet Explorer необходимо находясь на нужной странице, выполнить одно из следующих действий. Кликнуть меню «Файл» — «Сохранить как», или в правой стороне экрана выбрать пункт «Страница» — «Сохранить как», или нажать сочетание клавиш «Ctrl» + «S».
 Полезное: в новых версиях браузеров верхняя панель скрыта, чтобы ее активировать, нажмите кнопку «ALT».
Полезное: в новых версиях браузеров верхняя панель скрыта, чтобы ее активировать, нажмите кнопку «ALT».
В появившемся окне необходимо выбрать место на вашем жестком диске для сохранения файла. В этом окне также нужно выбрать тип полученного файла. Рассмотрим возможные варианты.
В этом окне также нужно выбрать тип полученного файла. Рассмотрим возможные варианты.
Веб-страница полностью. Результатом сохранения в этом типе будет файл, содержащий текст страницы и код HTML, плюс папка с картинками.
Веб-страница, только HTML. Результат будет аналогичен предыдущему, только без картинок.
Текстовый файл. В результате сохранения будет получен простой текстовый файл в неудобном для чтения виде, который будет содержать весь HTML-код и текст, имеющийся на странице.
Веб-архив — самый удобный вариант. На выходе получится единственный файл, содержащий в себе все. При двойном клике по такому файлу, откроется браузер и в нем окажется сохраненная страница в оригинальном виде, загружена она будет с жесткого диска Вашего компьютера.
В браузере Opera, чтобы сохранить страницу необходимо нажать на кнопку «Opera» в левом верхнем углу окна, выбрать «Страница» — «Сохранить страницу», или воспользоваться меню «Файл» или нажать указанные выше сочетание клавиш. Варианты типов конечного файла такие же, как и в предыдущем случае. Если вы пользуетесь браузером Mozilla Firefox, то там все аналогично предыдущему случаю.
Если вы пользуетесь браузером Mozilla Firefox, то там все аналогично предыдущему случаю. В браузере Google Chrome также работает сочетание клавиш, но если пользоваться кнопками мыши, то нажмите «Настройка и управления Google Chrome» в правой верхней стороне окна, а в меню выберете «Сохранить страницу как».
В браузере Google Chrome также работает сочетание клавиш, но если пользоваться кнопками мыши, то нажмите «Настройка и управления Google Chrome» в правой верхней стороне окна, а в меню выберете «Сохранить страницу как». Еще одно отличие в Google Chrome – это отсутствие типа файла для сохранения «Текстовый документ» и «Веб-архив».
Еще одно отличие в Google Chrome – это отсутствие типа файла для сохранения «Текстовый документ» и «Веб-архив».
В рамках данной статьи для начинающих пользователей, я расскажу вам о том, как сохранить страницу с интернета на компьютер, а так же о связанных с этим процессом нюансах.
Когда вы блуждаете по интернету, то так или иначе наталкиваетесь на полезные статьи, которые хотелось бы сохранить. Некоторые предпочитают держать открытые вкладки, кто-то вручную копирует текст, кто-то использует закладки. Однако, у каждого из этих методов есть свои минусы. Вкладки и закладки не помогут в случае, если текст статьи будет подкорректирован или же вообще веб-страницы больше не будет на сайте. При ручном копировании всегда будут проблемы с форматированием, появлением "кракозябр" в документах и с прочими неприятностями.
Примечание : Кстати, в статье PrintFriendly как распечатать страницу из интернета (на сайте) представлен сервис, который позволяет печатать и генерировать PDF-файл с содержимым интернет страницы без лишних блоков (очень удобная штука).
На самом деле все очень просто. Дело в том, что практически любой браузер (включая Opera, Google Chrome, Firefox, Internet Explorer и прочие), это умеет по умолчанию. И вот сама инструкция:

1. Откройте в браузере нужную страницу или нажмите сочетание клавиш "Ctrl + S" и перейдите к пункту 4 инструкции
2. Щелкните правой кнопкой мыши по пустому месту на необходимой веб-странице
4. Откроется окно, как показано на рисунке выше, где можно выбрать место для сохранения, указать имя файла, а так же выбрать "Тип файла" (на самом деле это формат сохранения информации).
Чуть заострю внимание на последнем. Дело в том, что каждая веб-страница представляет собой HTML-документ , в котором в специальном виде присутствует не только текст статьи, но и ссылки на необходимые файлы со стилями и скриптами для корректно отображения веб-странички. Соответственно, вы можете сохранить либо только документ, выбрав "Веб-страница, только HTML", либо сохранить документ и все необходимые файлы в отдельном каталоге (кстати, каталог будет называться точно так же, как и сохраненная страничка и располагаться в той же директории), выбрав пункт "Веб-страница полностью".
Примечание : В зависимости от браузера названия могут быть разными у списка "Тип файлов", но они весьма похожи.
5. Теперь, необходимо нажать только кнопку "Сохранить", после чего страничка сохранится у вас на диске.
Стоит отметить, что полученный файл можно открывать в любом браузере и файл так же будет открываться двойным щелчком мыши. Кроме того, в случае полного сохранения, страничка будет нормально отображаться даже без наличия доступа в интернет.
И снова здрасьте! Сегодня мы с Вами научимся открывать интернет-сайты без подключения к Интернету в популярном браузере Google Chrome. Представьте такую ситуацию: решили Вы прочесть какие либо интересные статьи на сайте, которые Вы уже просматривали, а тут как назло интернет пропал. В таком случае можно легко просмотреть ресурс в оффлайн режиме. Когда Вы гуляете по интернет-ресурсам, Ваш браузер сохраняет копии сайтов в КЭШе на винчестер.
Получается, необходимо заставить браузер, чтоб он обратился к этой копии и отобразил ее на экран. Все Вы видели, когда отсутствует подключение, браузер выдает ошибку, что невозможно отобразить данную страницу. Так как эту страницу Вы посещали, значит все содержимое находится в кэше. Нам необходимо просто извлечь его.
На примере браузера Google Chrome сейчас Вы узнаете как отобразить содержимое интернет страниц, на которые Вы уже заходили, без подключения к Интернету. Итак, заходим в Chrome и в адресной строке пропишем адрес специальной страницы:
chrome://flags/
и нажмем клавишу Ввод.

Тут есть много различных настроек, однако нам нужно найти такие пункты:
- «Включить автозагрузку страниц, не загруженных офлайн» - эту опцию необходимо активировать;
- «Добавить кнопку “Открыть сохраненную копию”» - выставляем значение на «сделать второстепенной».
После этих действий, если соединение пропало или же вообще интернета нет, возле сообщения «Веб-страница недоступна» появится кнопка «Открыть сохраненную копию». Она появится, если Вы посещали уже страницу, на которую пытаетесь сейчас попасть.

Нажав на кнопку, произойдет загрузка копии страницы, которая ранее сохранилась на Вашем локальном диске. Как правило, копия содержимого страницы, находящаяся на Вашем жестком диске, будет мало отличаться от оригинала.
Кстати, мало кто знает, если при отсутствии интернета нажать Пробел в браузере Google Chrome, то изображенный динозавр побежит))) Не верите? Попробуйте и сами увидите!
Спасибо за внимание, всего хорошего и до свидания!