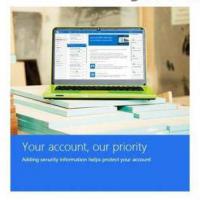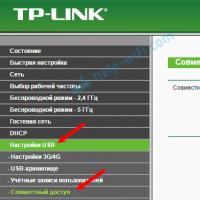Развертывание VPN-сети. Создание VPN-сервера средствами Windows Настраиваем vpn сервер
Сегодня расскажу как настроить vpn соединение между двумя компьютерами. Совсем недавно открыл для себя такую возможность. Оказывается для создания VPN соединения вовсе не нужно настраивать VPN сервер.
Для чего мне это нужно? Для соединения в единую сеть, двух удаленных на большое расстояние компьютеров. Расстояние между ними, около 50 км. Соответсвенно в физическую сеть соединить не получится. Как это сделать, и что для этого нужно, читайте далее.
Давно появилась идея соединить эти компьютеры, но все не доходили руки. Спросите для чего? Для перекидывания между ними фотографий и личных документов, для игр по сети.
Для реализации задуманного, нужно чтобы один из компьютеров (тот на котором будет создаваться VPN соединение) имел выделенный IP адрес. Больше ничего не нужно.
Создаем сеть
И так приступим. Для машины на которой будет создано VPN подключение я буду использовать свою домашнюю машину.
Откройте “Центр управления сетями…” из “Панели управления”, в этом окне нажмите на “Изменение параметров”
В открывшемся окне “Сетевые подключения” нажмите клавишу Alt для отображения кнопок меню и выберите меню “Файл” — “Новое входящее подключение”
 Теперь вам следует выбрать пользователя, который будет иметь право подключения к VPN сети. Я не стал выбирать имеющегося пользователя, а создал нового с именем “vpn
”
Теперь вам следует выбрать пользователя, который будет иметь право подключения к VPN сети. Я не стал выбирать имеющегося пользователя, а создал нового с именем “vpn
”
 В следующем окне оставляем галочку и жмем “Далее”
В следующем окне оставляем галочку и жмем “Далее”
 Оставляем выбранные по умолчанию протоколы и жмем “Разрешить доступ”
Оставляем выбранные по умолчанию протоколы и жмем “Разрешить доступ”
 Готово! Нажимайте “Закрыть”
Готово! Нажимайте “Закрыть”
 Теперь у вас есть новое сетевое входящее подключение
Теперь у вас есть новое сетевое входящее подключение
 Подключаемся к сети
Подключаемся к сети
Для подключения к созданной сети, откройте на удаленном компьютере “Центр управления сетями” и нажмите на “Настройка нового подключения…”
 В следующем окне выберите пункт “Подключение к рабочему месту”
В следующем окне выберите пункт “Подключение к рабочему месту”
 Теперь выберите пункт “Использовать мое подключение”
Теперь выберите пункт “Использовать мое подключение”
 В следующем окне введите адрес машины на которой настроен VPN (обязательно выделенный IP, если машина подключена через роутер, на роутере настроить переброс порта и указать IP адрес с портом “адрес:порт”)
В следующем окне введите адрес машины на которой настроен VPN (обязательно выделенный IP, если машина подключена через роутер, на роутере настроить переброс порта и указать IP адрес с портом “адрес:порт”)
 Теперь осталось ввести логин (тот который создавали для VPN подключения) и пароль, после чего нажать “Подключить”.
Теперь осталось ввести логин (тот который создавали для VPN подключения) и пароль, после чего нажать “Подключить”.
После подключения, компьютеры будут видеть друг друга в сети так, как будто они находяться в одной локальной сети.
Стали обыденностью. Правда, никто особо не задумывается над тем, что стоит за понятием типа «VPN, настройка, использование и т. д.». Большинство пользователей предпочитает не лезть в дебри компьютерной терминологии и использовать стандартные шаблоны. А зря. Из знаний о таких подключениях можно извлечь массу выгод, например, увеличить трафик или скорость подключения и т. д. Давайте посмотрим, что же на самом деле представляет собой подключение к виртуальной сети на примере взаимодействия операционных систем Windows на стационарном компьютерном терминале и Android на мобильном девайсе.
Что такое VPN
Начнем с того, что VPN-настройка невозможна без общего принципа понимания сути создаваемого или используемого подключения.
Если объяснять простыми словами, в такой сети обязательно присутствует так называемый маршрутизатор (тот же роутер), предоставляющий компьютерам или мобильным устройствам, пытающимся подключиться к существующей сети, стандартные дополнительные IP-адреса для доступа в «локалку» или Интернет.
При этом виртуальная сеть, в которой имеется активированная настройка VPN-подключения, воспринимает любое устройство, к ней подключенное, с присвоением уникального внутреннего IP-адреса. Диапазон таких адресов составляет в обычном стандарте от нуля до значения 255.
Что самое интересное, даже при выходе в Интернет внешний IP-адрес устройства, с которого производится запрос, определить не так уж и просто. На это есть несколько причин, о которых будет сказано ниже.
Простейшая настройка VPN для "Андроид"
Практически все виртуальные сети с использованием беспроводного подключения по типу Wi-Fi работают по одному принципу - присвоение свободных IP-адресов из имеющегося диапазона. Неудивительно, что любое мобильное устройство может быть запросто к ним подключено (но только при условии, что оно поддерживает соответствующие протоколы подключения).

Впрочем, сегодня любые смартфоны или планшеты на основе ОС Android имеют в своем функционале опцию подключения того же Wi-Fi. Сеть определяется автоматически, если девайс находится в зоне ее покрытия. Единственное, что может понадобиться, так это только ввод пароля. Так называемые «расшаренные» (share) не требуют пароля вообще.

В данном случае нужно на смартфоне или планшете зайти в основные настройки и активировать подключение Wi-Fi. Система сама определит наличие радиомодулей на расстоянии 100-300 метров от аппарата (все зависит от модели раздающего маршрутизатора). После определения сети отобразится меню со всеми доступными подключениями с указанием их блокировки. Если на сети имеется значок навесного замка, она защищена паролем (впрочем, в сообщении это будет указано изначально). Знаете пароль - вводите.
В сетях общего пользования, где вход при помощи пароля не предусмотрен, и того проще. Сеть определилась? Все. Кликаем на подключение и пользуемся. Как уже понятно, VPN-настройка в данном случае не требуется вообще. Другое дело, когда нужно использовать настройки Windows или другой операционной системы (даже мобильной) для создания подключения или же присвоения компьютерному терминалу или ноутбуку статуса раздающего VPN-сервера.
Создание и в Windows
С «операционками» семейства Windows не все так просто, как думает большинство пользователей. Конечно, автоматическое распознавание сети или подключения посредством Wi-Fi, ADSL или даже прямого подключения через сетевую карту Ethernet они производят (при условии наличия установленного оборудования). Вопрос в другом: если раздающим является не роутер, а ноутбук или стационарный компьютер, как выкрутиться из этой ситуации?
Основные параметры
Тут придется покопаться в настройках VPN. Windows как операционная система рассматривается в первую очередь.

Сначала нужно обратить внимание даже не на настройки самой системы, а на ее сопутствующие компоненты. Правда, при создании подключения или использования его по максимуму придется настраивать некоторые протоколы типа TCP/IP (IPv4, IPv6).
Если провайдер не предоставляет такие услуги в автоматическом режиме, придется производить настройки с указанием заранее полученных параметров. К примеру, при автоподключении поля в свойствах интернет-браузера для заполнения будут неактивными (там будет стоять точка на пункте «Получить IP-адрес автоматически»). Именно поэтому не придется прописывать значения маски подсети, шлюза, DNS- или WINS-серверов вручную (тем более это касается серверов прокси).
Настройки роутера
Независимо от того, производится ли настройка VPN ASUS-ноутбука или терминала (впрочем, и любого другого устройства), общим является все-таки доступ в сеть.
Для правильной необходимо зайти в его собственное меню. Осуществляется это при помощи любого интернет-браузера при условии прямого подключения роутера к компьютеру или ноутбуку.

В адресном поле вводится значение 192.168.1.1 (это соответствует большинству моделей), после чего следует активировать функцию включения (задействования параметров маршрутизатора в расширенном режиме). Обычно такая строка выглядит как WLAN Connection Type.
Использование VPN-клиентов
VPN-клиенты являются достаточно специфичными программами, работающими по подобию анонимных прокси-серверов, скрывающих истинный IP-адрес пользовательского компьютера при доступе в локальную сеть или в Интернет.

Собственно, применение программ такого типа сводится практически к полному автоматизму. VPN-настройка в данном случае, в общем-то, и не важна, поскольку приложение само перенаправляет запросы с одного сервера (зеркала) на другой.
Правда, с настройкой такого клиента придется немного повозиться, особенно если хочется сделать в домашней виртуальной сети максимум доступных подключений. Тут придется выбирать между программными продуктами. И надо отметить, что некоторые приложения, самые маленькие по размеру, иногда превосходят коммерческую продукцию многих известных брендов, за которые еще и приходится платить (кстати, и деньги немалые).
А как же TCP/IP?
Само собой разумеется, что практически все вышеуказанные настройки в той или иной степени затрагивают протокол TCP/IP. На сегодняшний день для комфортного и не придумано ничего лучше. Даже удаленные анонимные прокси-серверы или локальные хранилища данных все равно используют эти настройки. Но с ним нужно быть осторожными.

Лучше всего перед изменением параметров обратиться к провайдеру или к системному администратору. Но четко нужно помнить одно: даже при задании значений вручную, как правило, маска подсети имеет последовательность 255.255.255.0 (в может изменяться), а все адреса IP начинаются со значений 192.168.0.X (последняя литера может иметь от одного до трех знаков).
Заключение
Впрочем, все это тонкости компьютерных технологий. Тот же самый клиент VPN для "Андроид" может обеспечивать связь между несколькими интеллектуальными устройствами. Вот только самая большая загвоздка состоит в том, стоит ли задействовать такое подключение на мобильном гаджете.
Если вы заметили, особо в технические подробности мы не вдавались. Это, скорее, описательная инструкция насчет общих понятий. Но даже тот простой пример, думается, поможет, так сказать, уразуметь саму суть вопроса. Более того, при его четком понимании вся проблема сведется только к настройкам системы, что никак не скажется на конкретном пользователе.
Но тут нужно быть очень осторожным. Собственно, для тех, кто не знает, что такое VPN- подключение, это мало что даст. Для более продвинутых пользователей стоит сказать, что создавать виртуальную сеть собственными средствами ОС Windows не рекомендуется. Можно, конечно, использовать начальные параметры настройки, однако, как показывает практика, лучше иметь в запасе какой-то дополнительный клиент, который всегда будет как козырь в рукаве.
Интернет прочно вошел в нашу жизнь, и если ранее, в годы господства аналоговых модемов, для выхода в Интернет приходилось учитывать и объем трафика, и время соединения, то сегодня нормой стало безлимитное подключение к Интернету. То есть если Интернета нет в любое время и в любом «объеме», то это уже что-то из ряда вон выходящее. Причем если раньше наличие безлимитного Интернета считалось стандартом де-факто для корпоративных сетей, то сегодня это уже стало нормой для конечных пользователей. Вместе с развитием Интернета меняется и концептуальная модель его использования. Появляются все новые сервисы, например видео по запросу и VoIP, развиваются пиринговые файлообменные сети (BitTorrent) и пр. В последнее время очень популярной стала организация виртуальных частных сетей (VPN) через Интернет с возможностью организации удаленного доступа к любому компьютеру в составе этой сети. О том, как это можно сделать, и пойдет речь в настоящей статье.
Зачем это нужно
Организация VPN-сетей через Интернет или внутри локальной сети имеет много сценариев использования: сетевые игры в Интернете в обход игровых серверов (точно так же, как игры по локальной сети), создание закрытой от посторонних сети для передачи конфиденциальной информации, возможность удаленного и безопасного управления компьютерами (полный контроль над удаленным ПК), организация защищенного доступа для сотрудников, находящихся в командировке, к ресурсам корпоративной сети, связь по виртуальной сети отдельных офисов (локальных сетей).
Традиционный подход к развертыванию такой виртуальной частной сети заключается в том, что в корпоративной сети поднимается и конфигурируется VPN-сервер (обычно на базе ОС Linux) и удаленные пользователи заходят в корпоративную сеть по VPN-соединениям.
Однако такой подход неприменим в случае, когда пользователю необходимо получить удаленный доступ к своему домашнему компьютеру. Вряд ли ситуацию, когда дома поднимается отдельный VPN-сервер, можно считать обычной. Впрочем, не стоит отчаиваться. Задача создания VPN-сети решаема и под силу даже начинающему пользователю. Для этой цели существует специальная программа Hamachi, которую можно свободно скачать из Интернета (http://www.hamachi.cc/download/list.php). Что особенно радует, так это наличие ее русифицированной версии, так что освоить программу сможет любой пользователь.
Hamachi 1.0.2.2
Итак, Hamachi (текущая версия - 1.0.2.2) - это программа, позволяющая создать виртуальную частную сеть (VPN) через Интернет и объединить в ней несколько компьютеров. После создания такой сети пользователи могут устанавливать VPN-сессии между собой и работать в этой сети точно так же, как в обычной локальной (LAN) сети с возможностью обмена файлами, удаленного администрирования компьютеров и т.д. Преимущество VPN-сети заключается в том, что она полностью защищена от несанкционированного вмешательства и невидима из Интернета, хотя и существует в нем.
Программа Hamachi должна быть установлена на всех компьютерах, которые предполагается объединить в виртуальную частную сеть.
Виртуальная сеть создается с помощью специализированного сервера Hamachi в Интернете. Для соединения с этим сервером используются порты 12975 и 32976. Первый порт (12975) применяется только для установки соединения, а второй - во время работы. Впрочем, обычным пользователям вряд ли потребуется столь подробная информация.
После того как с помощью сервера Hamachi создается виртуальная сеть между выбранными компьютерами, обмен информацией между клиентами VPN-сети происходит уже напрямую, то есть без участия сервера Hamachi. Для обмена данными между клиентами VPN-сети используется протокол UDP.
Установка программы
Программа Hamachi устанавливается на компьютеры с операционной системой Windows 2000/XP/2003/Vista. Существуют также консольные версии программы для Linux и Mac OS X. Далее мы рассмотрим установку и настройку программы на примере операционной системы Windows XP.
Установка программы Hamachi достаточно проста и не вызывает проблем (особенно учитывая, что интерфейс запускаемого мастера установки русский). После начала установки программы на компьютере запускается мастер установки, который предложит согласиться с лицензионным соглашением, выбрать папку для установки программы (рис. 1), создать иконку на рабочем столе и т.д.
Среди полезных опциональных возможностей, которые можно активировать в процессе установки программы, - автоматический запуск Hamachi при загрузке компьютера и блокирование уязвимых служб для соединений Hamachi (рис. 2). В последнем случае будет заблокирована служба Windows File Sharing для виртуального сетевого адаптера Hamachi. В результате другие пользователи VPN-сети не получат доступа к имеющимся в вашем компьютере файлам и папкам, открытым для совместного использования. При этом данные файлы и папки останутся доступными для обычных пользователей локальной сети, для соединения с которыми не применяется VPN-соединение.
Рис. 1. Мастер установки программы Hamachi позволяет указать папку
для размещения программы, создать иконку на рабочем столе
и выбрать опциональную возможность автоматического запуска программы
при загрузке компьютера
Кроме блокирования службы Windows File Sharing, блокирование уязвимых служб для соединений Hamachi также приводит к блокированию удаленного доступа к определенным службам Windows, которые часто подвергаются атакам. Соответственно если вы используете программу Hamachi для соединения с надежными клиентами, которым вы доверяете, то опцию блокирования уязвимых служб лучше отключить.

Рис. 2. Мастер установки программы Hamachi позволяет заблокировать
уязвимые службы
для соединений Hamachi
На последнем этапе мастер установки предложит выбрать, какой вариант программы установить: базовую версию или Premium. Программа Hamachi существует в двух версиях. Базовая версия является бесплатной, а версия Premium, обладающая более широкими возможностями, - платной. Отметим, что для большинства пользователей вполне достаточно бесплатной базовой версии программы (о детальных отличиях базовой версии от версии Premium мы расскажем чуть позже), но стандартный поход следующий: сначала устанавливается Premium-версия на 45 дней (бесплатно), а по истечении этого периода автоматически происходит переход к базовой версии.
После установки и запуска программы Hamachi на компьютере в том случае, если программа устанавливалась впервые, запустится краткий путеводитель по Hamachi, в котором описывается, как работать с программой.
Первый запуск программы
При первом запуске программы будет создана ваша учетная запись. На этом этапе необходимо задать имя компьютера, под которым он будет виден другим пользователям VPN-сети (рис. 3).

Рис. 3. Задание имени компьютера, под которым
он будет виден другим пользователям VPN-сети
Когда имя компьютера задано, программа устанавливает соединение с сервером базы данных Hamachi и запрашивает IP-адрес, который будет присвоен виртуальному сетевому адаптеру Hamachi и будет использоваться в дальнейшем для установления VPN-соединения. Каждому клиенту Hamachi присваивается IP-адрес из диапазона 5.0.0.0/8 (маска подсети 255.0.0.0), который в принципе не относится к зарезервированным для применения в Интернете диапазонам адресов. К таким зарезервированным для частного использования в локальных сетях относятся следующие диапазоны: 10.0.0.0/8 (диапазон от 10.0.0.0 до 10.255.255.254), 172.16.0.0/12 (диапазон от 172.16.0.0 до 172.31.255.254) и 192.168.0.0/16 (диапазон от 192.168.0.0 до 192.168.255.254). Однако диапазон 5.0.0.0/8 на протяжении уже более 10 лет зарезервирован организацией IANA (Internet Assigned Numbers Authority - американская организация, управляющая пространствами IP-адресов) и не используется в качестве публичных (внешних) адресов Интернета. Таким образом, диапазон 5.0.0.0/8, с одной стороны, относится к диапазону внешних (публичных) адресов Интернета, то есть исключена вероятность, что присвоенный вам IP-адрес уже применяется в вашей локальной сети (в локальных сетях используются только зарезервированные для частного применения IP-адреса), а с другой - эти адреса еще никем не заняты.
После присвоения вам IP-адреса из диапазона 5.0.0.0/8 он становится своеобразным идентификатором вашего компьютера в виртуальной частной сети. Этот IP-адрес присваивается виртуальному сетевому адаптеру Hamachi. Так, если набрать в командной строке команду ipconfig/all, то кроме настроек сетевого интерфейса реального сетевого адаптера (который физически присутствует в вашем ПК) можно обнаружить, что появился еще один виртуальный Ethernet-адаптер Hamachi с присвоенными ему MAC-адресом, IP-адресом, маской подсети, IP-адресом шлюза и т.д. (рис. 4).

Рис. 4. После первого запуска программы виртуальному сетевому адаптеру
Hamachi присваивается IP-адрес из диапазона 5.0.0.0/8 и производится настройка
сетевого интерфейса
Итак, после того как программа Hamachi сконфигурировала виртуальный сетевой адаптер, можно приступать к работе с программой.
На этом этапе ваш компьютер еще не является членом какой-либо виртуальной частной сети, поэтому первым делом нужно подключиться к уже существующей виртуальной частной сети или создать новую VPN-сеть.
Работа с программой
Интерфейс программы очень прост (рис. 5). Имеется всего три функциональных кнопки: «включить/выключить», кнопка сетевого меню и кнопка системного меню.

Рис. 5. Интерфейс программы
Hamachi очень простой -
всего три функциональные кнопки
Для создания новой VPN-сети или присоединения компьютера к уже существующей нажмите на кнопку сетевого меню и выберите соответствующий пункт (рис. 6).

Рис. 6. Кнопка сетевого меню позволяет
создать новую VPN-сеть или присоединить
компьютер
к уже существующей
Присоединение ПК к существующей виртуальной сети и выход из нее
Если требуется подсоединить компьютер к уже существующей виртуальной сети и известно ее название и пароль (в случае, если он используется), то в сетевом меню выберите пункт Войти в существующую сеть… Далее откроется окно, в котором необходимо задать имя сети и пароль (рис. 7).

Рис. 7. Добавление компьютера
в существующую виртуальную сеть
После этого в окне программы появятся название сети и список присоединенных к ней компьютеров (кроме вашего) - рис. 8.

Рис. 8. После присоединения компьютера
к виртуальной сети в окне программы
отображается список присоединенных
к ней компьютеров
Если рядом с названием компьютера стоит зеленая точка или звезда, то это означает, что связь с компьютером установлена. Мигание зеленой точки свидетельствует о том, что связь находится в процессе установки. Светлый круг вокруг зеленой точки указывает на то, что с данным компьютером идет обмен информацией.
Хуже всего, когда рядом с названием компьютера стоит желтая точка - это означает, что прямое соединение с ним по каким-то причинам установить не удалось. Если желтым цветом отображается название компьютера, то это означает, что связь с ним потеряна.
Появление голубой точки указывает на то, что прямое соединение с компьютером установить не удалось и связь осуществляется через сервер Hamachi. Проблема заключается в том, что в этом случае канал связи с компьютером имеет очень низкую пропускную способность и большие задержки.
Если название компьютера и точка около его имени отображаются серым цветом, то это означает, что компьютер хотя и присоединен к данной виртуальной сети, но недоступен (например, ПК выключен, нет соединения с Интернетом или не запущена программа Hamachi).
Для того чтобы выйти из сети, достаточно щелкнуть правой кнопкой мыши на ее названии и в ниспадающем списке выбрать пункт Отключиться или Покинуть сеть . В первом случае вы лишь временно покидаете сеть и список присоединенных к ней компьютеров остается для вас видимым. Во втором случае для входа в сеть придется заново повторить всю процедуру присоединения компьютера к существующей сети.
Создание новой сети и удаление созданной сети
Если требуется создать новую виртуальную сеть, то в сетевом меню выберите пункт Создать новую сеть… Откроется окно, в котором необходимо задать имя создаваемой сети и пароль, который будут использовать другие пользователи для присоединения к этой сети (рис. 9).

Рис. 9. Создание новой VPN-сети
После создания новой сети к ней можно присоединять компьютеры пользователей. Если сеть создана вами, то вы являетесь ее администратором и получаете полный контроль над нею, которого лишены другие пользователи. При этом важно помнить, что управлять созданной сетью можно только с того компьютера, на котором она была создана. Если точнее, то управлять сетью можно только с компьютера, которому присвоен точно такой же виртуальный IP-адрес, как тот, что использовался при создании виртуальной сети. Почему это замечание так важно? Представьте себе ситуацию: вы установили программу Hamachi и создали новую VPN-сеть. Потом вы полностью удалили (включая все конфигурационные файлы) программу Hamachi и через некоторое время установили ее вновь. Вам будет присвоен новый виртуальный IP-адрес, но, используя его, вы уже не сможете контролировать созданную вами ранее VPN-сеть.
Если вы являетесь администратором сети, то можете удалить ее. Для этого щелкните правой кнопкой мыши по названию сети и в ниспадающем списке выберите пункт Удалить . Отметим, что при удалении сети полностью уничтожаются все связи между другими ее пользователями.
Другие действия с компьютерами сети
Если вы присоединились к сети, то можете совершать над присоединенными к ней компьютерами следующие действия:
- проверка доступности;
- просмотр папок;
- отправка сообщения;
- копирование адреса;
- блокирование;
- установка метки.
Для того чтобы выполнить одно из них, щелкните на имени компьютера правой кнопкой мыши и в ниспадающем меню выберите соответствующий пункт (рис. 10).

Рис. 10. Список возможных действий
с выбранным компьютером сети
При выборе пункта Проверить доступность будет выполнена обычная команда ping по адресу соответствующего компьютера.
Пункт Просмотреть папки позволяет получить доступ к открытым для совместного доступа (Sharing) папкам на компьютере.
Пункт Отправить сообщение дает возможность обмениваться сообщениями между отдельными компьютерами сети наподобие тому, как это делается в ICQ.
Пункт Копировать адрес вставляет в буфер обмена IP-адрес выбранного компьютера, что удобно, если требуется использовать этот адрес в других программах (например, удаленного администрирования).
Пункт Блокировать позволяет временно заблокировать выбранный компьютер, то есть ваш с ним VPN-канал окажется заблокированным и обмен информацией будет невозможен.
Пункт Установить метку позволяет выбрать формат отображения атрибутов компьютера в сети. По умолчанию отображается IP-адрес компьютера и его название. Можно задать отображение только имени компьютера или только IP-адреса.
Настройка программы
Для того чтобы получить доступ к настройке программы, необходимо нажать на кнопку системного меню и выбрать пункт Установки… (рис. 11).

Рис. 11. Получение доступа к настройкам
программы
После этого откроется окно Статус и конфигурация , позволяющее произвести детальную настройку программы (рис. 12).

Рис. 12. Окно детальной конфигурации программы
Собственно, здесь все достаточно просто, и вряд ли нужны подробные комментарии, поэтому просто перечислим возможности, которые можно реализовать в окне конфигурации. Итак, в этом окне можно изменить имя компьютера, произвести детальную настройку соединения, задать тип запуска программы, заблокировать или разблокировать уязвимые службы Windows, заблокировать новых членов сети и реализовать другие, менее значимые опции. Среди важных возможностей отметим отключение шифрования при передаче данных между отдельными компьютерами сети. Для того чтобы сделать это, необходимо нажать на иконку Окно и в группе Внешний вид отметить пункт Show «Advanced…» per menu item (рис. 13).

Рис. 13. Добавление пункта Advanced…
в ниспадающее меню
После этого, если на имени компьютера, присоединенного к сети, щелкнуть правой кнопкой мыши, в ниспадающем меню появится пункт Advanced… Если выбрать его, то откроется окно Tunnel Configuration , позволяющее изменить настройки VPN-туннеля. Для отключения шифрования в пункте Encryption необходимо выбрать значение Оff . В этом случае данные с вашего компьютера будут передаваться на выбранный ПК в незашифрованном виде. Однако в обратном направлении данные будут передаваться зашифрованными. Для того чтобы полностью отключить шифрование для VPN-туннеля между двумя компьютерами, его нужно отключить на обоих компьютерах.
Отметим, что отключать шифрование следует только в исключительных случаях, поскольку сама процедура шифрования вряд ли отразится на трафике. Дело в том, что трафик будет определяться пропускной способностью вашего интернет-канала, а отнюдь не применением или отсутствием шифрования. Только в том случае, если VPN-туннель образуется между компьютерами в пределах одной локальной сети и его пропускная способность составляет порядка 100 Мбит/с, использование шифрования может немного снизить максимальную скорость передачи (до 70-80 Мбит/с).
Заключение
Программа Hamachi - это мощный инструмент, позволяющий очень быстро создавать VPN-сети. Отметим, что изначально она была создана для того, чтобы пользователи могли играть в сетевые игры в обход игровых серверов. Однако возможные сценарии применения этой программы значительно шире. Так, создав виртуальную сеть и присоединив к ней компьютеры, можно, воспользовавшись стандартными программами удаленного администрирования, получить удаленный доступ к любому компьютеру виртуальной сети, поскольку каждый компьютер такой сети имеет свой выделенный IP-адрес.
В то же время нужно отметить, что далеко не всегда удается установить прямое соединение между отдельными компьютерами. И несмотря на то, что на сайте производителя утверждается, что программа легко «пробивает» маршрутизаторы и NAT-устройства, на самом деле все не столь оптимистично. В документации к программе утверждается, что в 5% случаев прямое соединение между отдельными компьютерами установить не удается, однако, как нам кажется, эта цифра явно занижена. Реальная ситуация такова: если речь идет о соединении двух компьютеров, которым присваивается динамический или статический публичный IP-адрес, то проблем не возникает. То есть если у вас дома имеется всего один компьютер с выходом в Интернет и вам нужно соединиться с пользователем, у которого также один компьютер с выходом в Интернет, то никаких проблем не будет. Как показывает практика, не возникает проблем установления соединения и между компьютером пользователя с присвоенным ему динамическим или статическим публичным IP-адресом и компьютером в составе локальной сети, защищенной маршрутизатором. Однако если связь устанавливается между двумя компьютерами, принадлежащими разным локальным сетям, защищенным маршрутизаторами, то возможны проблемы и не факт, что прямое соединение будет установлено. То есть соединение может быть установлено, но с большой вероятностью оно будет не прямое, а через сервер Hamachi. Соответственно скорость такого канала связи окажется очень низкой и проку от такого соединения будет не много. К примеру, у вас дома выход в Интернет реализован с использованием беспроводного маршрутизатора, то есть ваш компьютер находится в составе домашней локальной сети и ему присваивается IP-адрес из диапазона зарезервированных для частного применения адресов, а публичный адрес присваивается WAN-порту маршрутизатора, через который вы выходите в Интернет. Если вы пытаетесь установить соединение с другим компьютером, который также находится в составе локальной сети (например, с рабочим компьютером в офисе или с компьютером пользователя, у которого дома развернута локальная сеть и используется маршрутизатор), то в большинстве случаев появляются проблемы.
В руководстве пользователя программы Hamachi описывается, каким образом можно избежать подобных проблем. Для этого предлагается использовать фиксированный (а не динамический) UDP-порт и реализовать функцию перенаправления портов на маршрутизаторе. Однако, как показывает практика, перенаправление портов или применение демилитаризованной зоны в маршрутизаторе далеко не всегда помогает.
Данная статья содержит пошаговые инструкции по созданию подключений VPN в системе Microsoft Windows XP.
Технология виртуальных частных сетей (VPN) позволяет объединять сегменты одной сети, с помощью другой сети, например Интернета. Это достигается путем туннелирования, т. е. создания туннеля, по которому данные передаются через Интернет или другую публичную сеть. При этом обеспечивается безопасность и другие возможности частных сетей. Хотя данные по туннелям VPN передаются по Интернету, с точки зрения пользователя это выглядит как передача данных между двумя сетями по выделенному частному каналу (VPN).
Не многие знают, что в Windows XP есть возможность создать VPN сервер! Статья подойдет для настройки VPN сервера и в других операционных системах - Windows 7, Windows Vista, Windows Server 2003. В последней не понадобится настраивать сервис удаленного доступа и маршрутизации.
Общие сведения о VPN
Технология VPN предоставляет возможность подключения к частной сети (например, к офисной сети) с помощью ресурсов общедоступной сети (например, Интернета).
Она объединяет преимущества подключений удаленного доступа с простотой и гибкостью подключений к Интернету. Использование подключения к Интернету позволяет подключаться к ресурсам, расположенным по всему миру, а также подключаться к офисной сети, установив соединение по местной линии с любым поставщиком услуг Интернета. Если офисная сеть и домашний компьютер используют высокоскоростное подключение к Интернету (например, с помощью кабельного модема или технологии DSL), то между ними можно организовать канал обмена данными, пропускная способность которого будет многократно превышать пропускную способность соединения через аналоговый модем.
Виртуальные частные сети проводят шифрование данных и проверку подлинности, что гарантирует конфиденциальность пересылаемых через Интернет данных и позволяет подключаться к сети только пользователям, имеющим соответствующие права. Для обеспечения безопасности данных Windows XP использует протоколы туннелирования PPTP и L2TP. В процессе работы этих протоколов создаются туннели, обеспечивающие высокую защищенность данных при передаче между компьютерами через Интернет.
Технология VPN также позволяет использовать общедоступную сеть для создания защищенных каналов связи с различными компаниями или филиалами одной компании. С точки зрения пользователя VPN-подключение через Интернет работает как выделенный канал глобальной сети.
Настройка VPN сервера в Windows XP
Запуск мастера новых подключений
Пуск => Панель Управления => Сетевые Подключения
Файл => Новое Подключение
Нажимаем Далее

Выбор типа серевого подключения
выбираем Установить прямое подключение к другому компьютеру
далее

Установка дополнительных параметров подключения

Игнорирование устройств для входящих подключений
Если у вас есть модем или ЛПТ то проигнорируйте нажмите кнопку далее

Настройка входящих подключения к виртуальной частной сети (VPN)
Разрешить виртуальный частные подключения!
Далее

Разрешения пользователей VPN
Нажимаем кнопочку добавить

Добавление нового пользователя
Заполняем все поля. Новый пользователь является пользователем VPN, зайти под этим логином на компьютер не получиться. Пользователь созданный через это окно может только создать VPN соединение.

Выбор пользователей
удостоверяемся что стоит галка напротив нашего нового пользователя!!

Выбор программ работы с сетью
Выделяем \”проток интернета TCP/IP\”
и нажимаем кнопку свойства

Ноастройка входящих вызовов TCP/IP
ставим галку \”разрешить звонящим доступ к локальной сети!\”
ставим точку \”указать адреса TCP/IP явным образом\”
вписываем как на рисунке!
проверяем количество доступных адресов, если нужно больше то увеличиваем последнюю цифру второго поля!
нажимаем кнопку ОК

Завершение работы мастера новых подключений


Поздравляю, вы только что настроили свой собственный VPN сервер на windowsXP!
Чтобы установить подключение, выполните следующие действия.
1. Используйте один из следующих способов.
. Нажмите кнопку Пуск
, выберите пункт Подключение
и щелкните значок нового подключения.
. Если ярлык подключения был добавлен на рабочий стол, дважды щелкните его.
2. Если подключение к Интернету в данный момент не установлено, система Windows предложит подключиться к Интернету.
3. После подключения к Интернету сервер VPN запросит имя и пароль. Введите имя пользователя и пароль, и нажмите кнопку Подключиться
. К ресурсам удаленной сети после подключения можно будет обращаться как к ресурсам локальной сети.
4. Для отключения от сервера VPN щелкните значок подключения правой кнопкой мыши и выберите команду Отключить
.
Примечание . Если получить доступ к общим ресурсам удаленной сети по имени компьютера не удается, используйте IP-адрес удаленного компьютера, чтобы установить подключение с помощью пути UNC (\\\\\\ресурс). Добавьте в файл Windows\\System32\\Drivers\\hosts запись, сопоставляющую имя удаленного сервера с его IP-адресом. После этого имя компьютера можно использовать в соединении UNC (имя_сервера_ресурс).
Устранение неполадок с VPN-подключениями
В процессе устранения неполадок с VPN-подключениями, как правило, приходится обращаться к поставщику услуг Интернета, администратору сервера VPN и производителю используемого маршрутизатора или брандмауэра.
Подключение к серверу VPN не устанавливается, и появляется одно из следующих сообщений об ошибке либо подобное.
678: Удаленный компьютер не отвечает.
930: Сервер проверки подлинности не ответил на запросы о проверке подлинности в отведенное время.
800: Не удалось установить VPN-соединение.
623: Системе не удалось найти запись телефонной книги для этого подключения.
720: Не удается установить подключение к удаленному компьютеру.
Чтобы решить эту проблему, воспользуйтесь одним из следующих способов:
Перед подключением к серверу VPN установите подключение к Интернету.
Дополнительные сведения об устранении неполадок при подключении к Интернету в Windows XP см. в следующих статьях базы знаний Майкрософт.
(http://support.microsoft.com/kb/314067/) Устранение неполадок подключений по протоколу TCP/IP в Windows XP
(http://support.microsoft.com/kb/314095/) Как определить источник ошибки при проблемах с подключением к серверам в Интернете
Если подключение к Интернету работает нормально, но подключение к серверу VPN не устанавливается и появляется сообщение об ошибке 623, обратитесь к следующей статье базы знаний Майкрософт:
(http://support.microsoft.com/kb/227391/) Сообщение об ошибке: «Ошибка 623: Системе не удалось найти запись телефонной книги для этого подключения» при подключении к VPN (Эта ссылка может указывать на содержимое полностью или частично на английском языке)
Если подключение к Интернету работает нормально, но подключение к серверу VPN не устанавливается и появляется сообщение об ошибке 720, обратитесь к следующей статье базы знаний Майкрософт:
(http://support.microsoft.com/kb/314869/) Ошибка 720: Нет настроенных протоколов управления PPP
Если подключение к серверу VPN установить по-прежнему не удается, то, возможно, имеются ошибки в его конфигурации. Обратитесь к администратору сервера VPN.
Если вы являетесь администратором сервера VPN, см. дополнительные сведения о конфигурации сервера VPN в следующих статьях базы знаний Майкрософт.
(http://support.microsoft.com/kb/308208/) Установка и настройка сервера виртуальной частной сети в Windows Server 2000 (Эта ссылка может указывать на содержимое полностью или частично на английском языке)
(http://support.microsoft.com/kb/162847/) Устранение неполадок при подключении по протоколу PPTP в Windows NT 4.0 (Эта ссылка может указывать на содержимое полностью или частично на английском языке)
(http://support.microsoft.com/kb/299684/) Сообщение об ошибке: «Ошибка 930; Сервер проверки подлинности не ответил на запросы проверки подлинности вовремя» (Эта ссылка может указывать на содержимое полностью или частично на английском языке)
Для протокола PPTP необходимо, чтобы на всех маршрутизаторах и персональных брандмауэрах, находящихся между сервером VPN и клиентом VPN (включая брандмауэр локального компьютера и маршрутизатор, используемый для подключения к Интернету), были открыты следующие порты.
Порты клиента VPN
: 1024-65535/TCP
Порт сервера VPN
: 1723/TCP
Протокол VPN
: PPTP
Необходимо также разрешить IP-протокол 47 (GRE).
Для получения сведений о конфигурации межсетевого экрана или маршрутизатора и о том, как открыть вышеуказанные порты и протоколы, обращайтесь к производителю маршрутизатора или брандмауэра, поставщику услуг Интернета или администратору сервера VPN.
Статья взята из открытых источнков: http://www.lanberry.ru/microsoft-windows/vpn_windows_nastrojka
Многие предприятия используют VPN-сеть для передачи данных между компьютерами. Для настройки VPN Windows 7, XP, 8 и 10 имеет встроенное программное обеспечение, позволяющее за несколько минут создать частную виртуальную сеть и пользоваться ей для защиты частной информации.
Настройка через Панель управления
На Windows XP, Vista и более поздних версиях ОС создавать и подключаться к ВПН сети можно встроенным ПО. Рассмотрим поэтапно такое подключение:
Если удаленный VPN-сервер получит верные данные, то в течение нескольких минут компьютер подключится к новой частной сети. В дальнейшем не нужно каждый раз настраивать подключение, оно будет находиться в разделе быстрого выбора подключения.
Дополнительные свойства соединения
Чтобы соединение работало корректно, рекомендуется немного изменить его параметры. Для этого после нажатия кнопки Подключения в появившемся меню выберите кнопку Свойства . Также эти свойства можно открыть через раздел «» из Панели управления.

Следуйте инструкции:
- Перейдите в раздел «Общие », уберите галочку с «Сначала набрать номер для этого подключения ».
- В «Параметры » отключите пункт «Включать домен входа в Windows ».
- В разделе «Безопасность » нужно установить «Туннельный протокол точка-точка (РРТР) ». Из галочек отмечаем «Протокол проверки пароля (CHAP) » и следующим за ним «Протокол Microsoft CHAP версии 2 (MS-CHAP v2) ».
- В разделе «Сеть » отмечаем только вторую галочку (TCP/IPv4). Можно также использовать IPv6.
Настройка VPN на Windows xp, 7, 8, 10 через Панель управления одинаковая по алгоритму исполнения. Исключением является слегка измененный дизайн в зависимости от версии операционной системы.
После того, как установка соединения окончена, нужно разобраться, как удалить VPN. Для этого достаточно перейти в раздел «Изменение параметров адаптера » из Панели управления. Далее правой кнопкой мыши наводим на ненужный элемент и в меню выбираем «Удалить ».
Настройка подключения Windows XP
Процесс установки соединения почти не отличается от версии в Windows 7.


Теперь подключение можно производить через меню сетей. Нужно лишь ввести пользователя и пароль для входа.

Создание VPN-сервера
Данная инструкция действует на версиях от XP и выше. К сожалению, через стандартное средство создания виртуальных частных сетей можно подключить только одного пользователя в сессии.

Если не создать постоянный IP или доменное имя, то для подключения пользователя каждый раз придется менять адрес сервера.
На этом создание сервера заканчивается, теперь к нему можно подключить одного пользователя. Для входа используется логин и пароль из созданной ранее учетной записи.
VPN-сервер на Windows XP
Данная инструкция актуальна для настройки Windows 7, 8 и 10. В XP для настроек используется мастер настроек.

В дальнейшем настройки пользователя и протокола IPv4 производятся, как на остальных версиях Windows.
Настройка подключения через Windows 8 и 10
VPN-подключение на Windows 8 стало более простым в использовании и осуществляется через небольшую программу. Она располагается в разделе «Сеть » - «Подключения » - «VPN ».

VPN-подключение на Windows 10 и 8 настраивается не только через «Панель управления », но и через встроенную программу. В ней нужно указать название подключения, адрес сервера и данные для входа в систему.

После ввода данных сеть можно запустить из меню подключений. На этом вопрос, как создать VPN-подключение можно считать разобранным.

Как создать сервер VPN, ошибки
Если у пользователя имеются какие-либо неполадки при подключении к VPN, то об этом сообщает выплывающее окно с номером и описанием проблемы.
809
Является наиболее часто встречающейся, она возникает при подключении через MikkroTik шлюз с протоколом L2TP.

Чтобы ее исправить, нужно выполнить 3 этапа настройки:

Если после этих настроек ошибка 809 не устраняется, то нужно изменять реестр. Для этого используйте комбинацию клавиш Win + R и введите regedit Далее перейдите в раздел HKEY_LOCAL_MACHINE \System \ CurrentControlSet \Services \Rasman \Parameters . Далее создайте параметр DWORD с именем ProhibitIpSec и значением 1.

После этого перезагрузите ПК.
806
После настройки VPN Windows 8 может появиться ошибка 806 . Она возникает при неправильной настройке сети или подключения сетевого кабеля.

Рассмотрим решение этих проблем:
- Перейдите в настройки изменения параметров адаптера.
- Далее создайте новое входящее подключение и в нем добавьте пользователя с подключением через Интернет.
- В свойствах подключения нужно выбрать протокол версии 4.
- Теперь нужно перейти в дополнительные настройки протокола TCP/IPv4 и снять галочку с «Использовать основной шлюз в удаленной сети ».
- Теперь нужно в брандмауэре разрешить входящие соединения через порт TCP 1723 с разрешением протокола GRE.
- Также нужно на сервере установить постоянный IP и настроить передачу данных на порт 1723.
Таким образом, удаляемый сервер будет передавать все данный через этот порт и соединение не будет разрываться.
619
На Windows 7 возникает при неправильной настройки безопасности соединения VPN.

В большинстве случаев возникает при неправильном введении имени и пароля пользователя, но также может появиться при блокировки подключения фаерволом или при неправильной точки доступа. Если все введенные данные верны, то ошибка заключается в неправильной настройке безопасности. Их нужно сбросить:
- В свойствах VPN-подключения перейдите во вкладку безопасности и используйте рекомендуемые параметры.
- Также надо назначить пункт «требуется шифрование данных (иначе отключаться) ». После этого требуется сохранить изменения и отключить компьютер для перезагрузки.
VPN-подключение позволяет надежно защищать все передаваемые данные. Благодаря дополнительным протоколам шифрования нежелательные лица не смогут просматривать информацию пересылаемую между пользователями и серверами. Главное правильно произвести настройку подключения к серверу.
Видео по теме