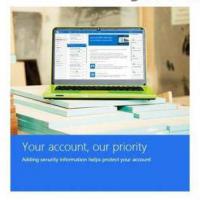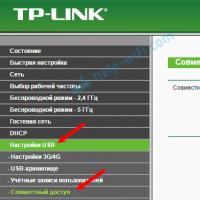Что делать если забыл пароль ограничений в телефоне iPhone или планшете iPad. Ограничения iPhone – описание, включение и сброс пароля Включить ограничения на айфоне пароль
Компания Apple постоянно работает над совершенствованием защиты своих устройств. Причем почти каждый год появляется какая-либо новая технология в этой сфере. Достаточно привести такой пример, как наличие в некоторых моделях сканеров отпечатков пальцев.В общем, разработчик подошел к вопросу защиты мобильных девайсов более чем ответственно. Но в этом материале речь пойдет о паролях.
Практически каждый девайс от Apple можно защитить при помощи пароля. Довольно легко ставится пароль на разблокировку гаджета. Но, кроме этого, допускается также установить пароль на ограничения. Последнее используется, например, для защиты софта от нечаянного удаления.
В этой статье будет рассказано обо всех доступных методах сбрасывания пароля ограничений в «яблочных» гаджетах. Иногда обладатель айфона не может припомнить этот пароль, и срочно требуется его восстановление. Как это осуществить, узнаете дальше.
Представим себе следующую ситуацию, которая гипотетически может произойти с каждым. Пользователь решил продать свой старый айфон, чтобы купить более новую модель. Перед этим он, разумеется, попытался сбросить свои настройки, чтобы вернуть их в заводской режим, но устройство потребовало ввести пароль. И им как раз оказался пароль ограничений. Конечно, когда-то давно, пользователь помнил этот пароль, но с течением времени подзабыл. В сложившейся ситуации он стал изучать инструкции в сети, как можно решить эту проблему. Оказалось, для восстановления пароля можно воспользоваться одним из этих способов:
- При помощи утилиты iTunes (вся информация с гаджета удалится).
- Изменение пароля вручную (все настройки и данные останутся на прежних местах).
В приведенном выше примере целесообразно воспользоваться первым методом, то есть сделать восстановление через iTunes. Ведь новый покупатель гаджета захочет получить его пустым, чтобы настроить под свои потребности.
Но иногда нужно всю информацию, которая была в памяти девайса, оставить неизменной. В таки ситуациях пользователь сначала ищет стандартный пароль в сети. Затем пытается вспомнить свой собственный пароль, когда-то установленный, но забытый. Но в итоге это не дает никаких результатов, и приходится читать профессиональные инструкции. Эти руководства будут представлены далее.
А для начала отметим, что восстановить забытый пароль не получится. Можно только сделать попытку его сброса, задав новый. Осуществить эту задачу можно как на «джейлбрейкнутом» аппарате, так и без джейла. Операция доступна для айфонов на устаревших «операционках» (например, с iOS 5.1), так и для более «свежих» версий iOS 7.
Метод сбрасывания пароля ограничений без джейла
Осветим подробно, как осуществить поставленную задачу в аппарате без джейлбрейка с «операционкой» версии 7. Вся процедура делается с сохранением исходных данных.
Для этого нам потребуется:
- Айфон без джейлбрейка на прошивке версии 7.
- Ноутбук или ПК с утилитой iTunes и приложением iBackupBot.
- Обычный USB-шнур.
Непосредственно сама процедура предполагает следующее:
- Подсоединение девайса к ноутбуку или ПК. Для этой цели нужно использовать USB-шнур.
- Запуск утилиты iTunes.
- Перед запуском iTunes, чтобы не путаться, лучше удалить все версии backup).
- Создание нового backup. Чтобы сделать это, нужно щелкнуть правой кнопкой мышки по названию устройства. Затем выбрать раздел создания новой копии.
- Приступаем с помощью приложения iBackupBot к созданию нового пароля. Для этого щелкаем по ярлыку программы на рабочем столе, и она запустится.
- Сразу станет видна копия, созданная перед началом операции. Она в системе единственная, поэтому что-либо перепутать будет сложно.
- В backup требуется отыскать файл: com.apple.springboard.plist. С этой целью воспользуйтесь поиском, который есть в программе iBackupBot.
- Сделать сохранение найденного файла на ПК.
- Два раза щелкнуть мышкой по этому файлу. Во всплывшем окне, предлагающем зарегистрироваться, выбрать «Cancel» и начать вносить изменения.
- Прокрутить страничку до самого низа. Найти пространство для вбивания нового пароля ограничений. Допускается написать его между закрывающихся тегов. Или в самом конце – впереди закрывающихся тегов.
- После вставления кода, что мы проделали на 10-м шаге, нужно сделать сохранение измененного файла. С этой целью нужно щелкнуть по значку дискеты в левом углу в самом верху. А для пользующихся Windows — Ctrl + S.
- После того как измененный файл com.apple.springboard.plist благополучно сохранится, приложение iBackupBot можно закрыть. А утилиту iTunes – наоборот, запустить.
- В утилите сделать восстановление айфона, с которым проводилась работа. Делается это при помощи backup, который редактировался нами ранее. Нужно щелкнуть на название гаджета. Затем перейти в раздел резервных копий, во вкладку общие. А после – нажать на кнопку восстановления из копии. Остается только выбрать единственный файл с копией и подтвердить действие нажатием на соответствующую кнопку.
Таким образом выглядит код, который необходимо вставить:
Набор нулей во второй строке кода – и есть вновь созданный пароль. При успешном окончании операции он будет выступать в качестве пароля ограничений, и его можно будет использовать при необходимости.
По завершении операции восстановления айфона, система на автомате перезагрузится. После этого можно посмотреть, был ли сброшен утерянный пароль ограничений. Для этого необходимо войти в основные настройки, а после – а раздел ограничения. В последнем нужно вбить новый пароль (0000). И если все прошло удачно, перед вами откроется меню ограничений.
Если же не произойдет вообще ничего, значит, на каком-то этапе была допущена ошибка. В этом случае прочитайте вышеприведенную инструкцию еще раз и повторите все шаги заново.
Как поменять утраченный пароль с джейлом
Если пользователю никак не удается припомнить пароль ограничений, а на его iPhone 4, iPhone 5 или 6 сделан джейлбрейк, восстановить пароль можно очень легко. Для этого метода не потребуется ни ПК или ноутбук, ни утилита iTunes. Потребуется только:
- Мобильное устройство с джейлбрейком.
- Файловый менеджер iFile.
Большой плюс этого метода состоит в том, что не нужно заранее готовить никаких копий и восстановлений системы. Необходимо только проделать следующие действия:
- Запустить менеджер.
- В гаджете проследовать по такому пути: /var/mobile/Library/Preferences.
- Найти файл: com.apple.springboard.plist.
- Щелкнуть по названию этого файла и выбрать функцию редактирования текста.
- Нажать на кнопку «Изменить».
- Вставить код, указанный в предыдущем способе. Он изменит старый пароль на новый – в виде четырех нулей. Главное не ошибиться и быть крайне внимательным.
- Нажать на кнопку сохранения, а затем щелкаем по кнопке «Готово».

Теперь можно проследовать в раздел настроек ограничений и протестировать вновь созданный пароль. Как это делается, было рассказано при описании первого метода.
Оба метода скидывания пароля ограничений допускается применять не только на айфонах, но и на других устройствах с «операционкой» iOS. И всегда после осуществления процедур вся информация на девайсе будет сохранена, никакая информация не потеряется.
После захода в настройки ограничений, можно отключить созданный недавно пароль или заменить его другим. Только теперь запишите его в надежное место, чтобы впоследствии не забыть.
Размещенно от Дороти Коллинз Октябрь 16, 2018 10: 23
- «Я забыл свой код ограничения и не знаю, как его найти. Теперь я не могу сбросить свой iPhone, потому что код требуется».
- «Я даже не помню, чтобы использовался код ограничения. Но мне сказали отключить ограничения, когда я хочу удалить приложения с моего iPhone».
- "Как я могу получить свой код ограничения без сброса настроек?"
Есть много похожих вопросов, задаваемых на многих форумах. Та же тема как сбросить код ограничения доступа на iPhone или iPad. Что могут сделать ограничения iPhone? Почему так много людей устанавливают ограничения на устройство iOS?
Ну, настройки ограничения также можно назвать родительским контролем. Это простой способ запретить подросткам играть в игры или использовать определенные приложения. Установив четырехзначный код ограничения доступа, родители могут в любое время настроить эти заблокированные приложения и содержимое.
После установки пароля ограничения только вам разрешено вводить правильный код ограничения и доступ к элементам с ограничениями.
Есть много причин, объясняющих, почему люди хотят сбросить ограничения пароля. Но это не имеет значения на самом деле. Эта статья покажет вам пошаговое руководство по сбросу пароля ограничения на iPhone или iPad, особенно для тех, кто забыл пароль ограничения.
Часть 1: Как сбросить пароль ограничения без компьютера (Запомнить пароль)
Существует множество подходов к изменению ограничений паролей на iPhone. Для людей, которые помнят код, легко сбросить ограничения пароля без компьютера. Все, что вам нужно сделать, это сначала ввести старый пароль ограничения на iPhone, а затем сбросить iPhone с новым кодом ограничения. Все ваши данные iOS остаются нетронутыми. Это также доступно, если вы хотите отключить ограничения на iPhone.
Шаг 1 , Введите пароль ограничения
Откройте приложение «Настройки» на iPhone. Нажмите «Общие», а затем нажмите «Ограничения». Вам необходимо будет ввести свой код ограничения доступа. Выберите «Отключить ограничения» и снова введите пароль ограничения, если вы хотите отключить ограничения. В противном случае вы можете пропустить эту операцию.
Шаг 2 , Включить ограничения и сбросить пароль ограничения
Запустите «Включить ограничения» в меню «Ограничения». Вы можете сбросить новый пароль ограничения для вашего iPhone или iPad во время этого процесса.

Кроме того, вы можете добавлять или удалять ограниченные приложения после ввода пароля ограничения.
Часть 2: Как сбросить пароль ограничения (забыть пароль ограничения)
Но что могут сделать люди, которые забыли пароль ограничения? Есть ли способ, которым люди могут удалить и сбросить пароль ограничения? Ответ - да. Вы можете сбросить забытый пароль с помощью iTunes. В результате вы должны восстановить iPhone удалить предыдущие ограничения пароля. Кроме того, необходимо резервное копирование данных iPhone перед заводской перезагрузкой вашего iPhone.
Примечание. Для начала вам необходимо открыть «Настройки» и отключить «Найти мой iPhone» в меню «iCloud» на iPhone. А затем сделайте резервную копию данных с iPhone с помощью iTunes. Не забудьте обновить iTunes до последней версии.
Шаг 1 , Используйте USB-кабель для подключения iPhone к компьютеру
Шаг 2 , Запустите iTunes и нажмите кнопку «Сводка»
Шаг 3 , Выберите «Восстановить iPhone» и нажмите «Восстановить», чтобы подтвердить
Шаг 4 , Выберите «Установить как новый iPhone» при перезагрузке iPhone

После этого вы можете сбросить ограничения пароля на iPad или iPhone снова. Просто откройте «Настройки», нажмите «Общие», а затем включите «Ограничения».
Часть 3: как перезагрузить устройство, если вы не знаете пароль ограничения
Чтобы сэкономить время на сброс настроек iPad и другие продукты Apple, вы можете использовать iPhone Eraser вместо. Это мощный инструмент, который может полностью и безвозвратно стереть все содержимое и настройки с вашего iPad. Просто установите его уровень стирания, и тогда вы сможете легко сбросить забытый пароль ограничения на iPad и iPhone. Поддерживаются все устройства iOS, включая iPhone X / 8 Plus / 8 / 7 Plus / 7 / 6s Plus / 6s / 6 Plus / 6 / 5s / 5c / 5 / 4S, iPad и iPad touch.
Шаг 1 , Запустите iPhone Eraser, чтобы обнаружить ваш iPhone
Загрузите и установите iPhone Eraser. Запустите его, а затем используйте молниеносный USB-кабель для подключения iPhone к компьютеру. iPhone Eraser обнаружит ваш iPhone автоматически.

Шаг 2 , Установите уровень стирания для удаления пароля ограничения
Существует три разных уровня стирания, что означает, что вы можете перезаписывать iPhone разным временем. Вы можете выбрать низкий, средний и высокий уровни стирания, чтобы стереть содержимое и настройки на iPhone.

Шаг 3 , Начните стирать ограничения пароля на iPhone
Нажмите кнопку «Пуск», чтобы завершить весь процесс стирания забытых паролей ограничений. Позже вы можете легко сбросить ограничения пароля на iPad без iTunes.

Вы также можете использовать iPhone Eraser для защиты вашей конфиденциальности, тщательно очистив iPhone. Например, будет лучше стереть все на iPhone с iPhone Eraser перед перепродажей на eBay.
Получите быструю проверку из этого видеоурока, чтобы сбросить забытый паролем iPhone:
Просто прочитайте и выберите любой способ сброса ограничений пароля на iPhone или iPad. Даже если вы забыли пароль ограничения на iPhone или iPad, вы все равно можете сбросить новый пароль ограничения самостоятельно. Как видно из приведенного выше, рекомендуется iPhone Eraser лучший выбор для сброса вашего устройства iOS.
Просто действуйте, как указано выше, вам нужно сбросить настройки iPhone с помощью iTunes или других инструментов, чтобы сначала удалить свой предыдущий пароль ограничения.
Если вы удалите что-то важное по ошибке, довольно легко вернуть удаленные файлы iPhone с помощью Восстановление данных iPhone , Это все, что нужно для учебника по сбросу пароля для ограничений iPhone. Если вам что-то сложно понять, не стесняйтесь обращаться к нам.
Функция «Ограничения» или, как её еще называют, «Родительский контроль» – это возможность ограничения доступа пользователей iPhone, iPad к определенным функциям или программам на их iOS-устройстве.
Включается данная функция достаточно просто. Для этого необходимо зайти в «Настройки» – «Основные» – «Ограничения» и перед активацией указать пароль.

С помощью функции «Ограничения» можно запретить ребенку или подростку, являющимся основным пользователем устройства, доступ к сайтам, содержащим контент для взрослых, или же, напротив, разрешить доступ лишь к конкретным сайтам, запретив все остальные.
Также можно наложить ограничения на музыку, фильмы, телешоу, книги, программы и даже Siri, запретив ей распознавать бранную лексику, к примеру.
Помимо этого, функция «Ограничения» способна препятствовать изменению настроек конфиденциальности для ряда служб и программ, среди которых «Службы геолокации», «Контакты», «Календари», «Фото», «Доступ Bluetooth» и многое другое.


Проблема возникает, когда установленный пароль ограничений бывает забыт.
Что делать, если забыли пароль ограничений на iPhone
Если попытки вспомнить введенный раннее пароль не привели к успеху, перед пользователями открываются следующие возможности:- Восстановление в iTunes с потерей информации, хранящейся на устройстве. После процедуры вы получите девственно-чистое устройство.
- Если вы не желаете терять информацию, хранящуюся на вашем гаджете, можно попробовать самостоятельно изменить пароль на iPhone или iPad без джейлбрейка .
- Изменение пароля вручную на iPhone или iPad с джейлбрейком с сохранение всем информации, хранящейся на устройстве.
Как сбросить пароль ограничений на iPhone/iPad без джейлбрейка
В первую очередь хочется отметить, что для выполнения этого способа необходимо обзавестись дополнительным софтом – iBackupBot для iTunes, представляющий собой программу по управлению резервными копиями iPhone, iPad или iPod Touch.Для установки iBackupBot необходимо перейти на специальную веб-страничку продукта и загрузить необходимую вам версию утилиты для Windows или Mac, пробная версия которой бесплатна для загрузки и использования.
После несложной процедуры установки и запуска пользователь увидит нечто подобное:

Подключаем наше устройство к компьютеру при помощи USB-кабеля и запускаем iTunes. Идем в «Правка» – «Настройки» – «Устройства» и удаляем все резервные копии вашего iPhone или iPad для того, что бы в последствии не запутаться и облегчить себе дальнейшую работу.

Затем создаем уже новую, свежую резервную копию iPhone или iPad в iTunes путем выбора нужного девайса в боковой панели и, во вкладке «Обзор», кликаем по кнопке «Создать копию сейчас». Также, как вариант, можно кликнуть правой кнопкой мыши по отображаемому в левой боковой панели устройству и в открывшемся меню выбираем «Создать резервную копию».

Для страховки можно скопировать и сохранить оригинальный файл кликнув по нему правой кнопкой мыши и выбрав в меню Export Selected item(s).

Далее дважды кликаем по файлу и нам открывается окно с предложением купить полную версию iBackupBot. Отклоняем предложение и продолжаем нашу работу по сбросу пароля.

После отказала от покупки и введения регистрационного кода нам открывается содержимое файла, куда нам необходимо вставить следующие строки кода:
Для вставки строчек кода ищем место куда их скопировать. У меня это будет между 83 и 84 строчками. Вставляем строчки кода и не забываем сохранить (иконка дискеты в верхнем правом углу). Вот как это выглядит до правки:

И после правки:

Четыре нуля указанные в последней строчке кода – это наш новый пароль к функции «Ограничения».
В случае, если вы все сделали правильно, после восстановления ваш пароль ограничений станет «0000». Если же при вводе четырех нулей устройство сообщает вам о том, что пароль неверный, значит где-то была допущена ошибка и всю процедуру придется повторить вновь.
Как снять пароль ограничений на iPhone или iPad с джейлбрейком
Более быстрый и простой способ восстановления пароля ограничений с сохранением всей информации ждет обладателей iPhone или iPad с джейлом. Для этого, владельцам гаджетов понадобиться условно бесплатное джейлбрейк-приложение iFile, найти которое, конечно же, можно в Cydia.Забудьте всю возню с iTunes, удалением и созданием резервных копий и работой с iBackupBot на компьютере. Если на вашем iOS-устройстве сделан джейлбрейк, то достаточно лишь запустить iFile непосредственно на вашем iPhone или iPad и приступить к работе.
Идем в var – mobile – Library – Preferences и ищем уже знакомый файл com.apple.springboard.plist, тапаем по нему и в открывшемся меню выбираем «Редактор текста».
В верхней левой панели видим кнопку «Изменить», тап по которой позволяет редактировать уже существующий код.
Выбираем нужные нам строчки кода и вставляем туда наш собственный, содержащий цифры нового пароля ограничений:
Как видите, сброс пароля – штука не сложная, но при определенных условиях, как, например, желание сохранить всю информацию на устройстве и отсутствие джейлбрейка, способны заставить владельца iPhone или iPad уделить процессу некоторое время. Поэтому, не забывайте ваших паролей, тренируйте память или используйте какие-то вспомогательные средства для их запоминания.
Если вы не нашли ответа на свой вопрос или у вас что-то не получилось, а в комментаряих ниже нет подходящего решения, задайте вопрос через нашу
Специалисты компании Apple постоянно совершенствуют защиту своих Айфонов, Айподов и Айпадов, причем делают это быстрыми темпами. В модели iPhone 5S, помимо паролей уже стоят сканеры отпечатков пальцев Touch ID, в общем, все серьезно. Но сегодня больше о паролях.
Любой телефон iPhone, плеер iPod touch или планшет iPad можно защитить паролем, поставить устройства достаточно просто, но еще можно установить пароль на ограничения. Мы сталкивались с на примере защиты приложений от случайного удаления с iPhone.
Сегодня мы расскажем вам – как сбросить пароль ограничений в своем iPhone или iPad. Действительно очень часто бывают случаи, когда пользователь просто забыл свой пароль ограничений и не может его вспомнить.
Забыл пароль ограничений в iPhone или iPad

Подобная ситуация произошла с моим товарищем, он решил продать свой iPad 2 и приобрести что-нибудь посвежее, с дисплеем Retina (думал над iPad Air или iPad mini 2). Перед продажей своего подержанного планшета Афанасий попытался выполнить , но iPad попросил ввести пароль, это был пароль на ограничения. Этот пароль он вводил когда-то очень давно и даже 11 раз попытался его вспомнить, но все безуспешно.
Он начал думать и изучать все возможные способы сброса пароля. Оказалось, что в любом iPhone или iPad’е пароль на ограничения можно сбросить двумя способами:
- Восстановить iPad в iTunes (стирается все)
- Изменить пароль вручную (вся информация остается)
В общем, Афанасий выполнил восстановление в программе iTunes и продал свой пустой iPad 2, на котором уже не было ни приложений, ни паролей.
Но иногда случаются такие ситуации, когда забывчивые пользователи iPhone или iPad не хотят терять информацию при сбросе пароля ограничений. Сначала они блуждают по интернету в поисках стандартного пароля по умолчанию, потом пытаются вспомнить, какой пароль на ограничения они ставили, если так и не вспоминают, то попадают сюда и читают эту инструкцию.
В результате наших экспериментов мы пришли к выводу, что узнать забытый код не получиться, но пароль ограничений можно сбросить (изменив его на свой) в любом iPhone, iPad или iPod. Сделать это можно как с , так и без него, как в старой прошивке iOS 5.1, так и в новой iOS 7.
Сброс пароля ограничений в iPhone или iPad без джейла

В качестве эксперимента мы поставили пароль на ограничения в устройство без джейлбрейка с прошивкой iOS 7 и попытаемся его сбросить без потери информации.
Для проведения эксперимента нам потребуется:
- iPhone, iPad или iPod touch без джейла с 7-ой (или другой) прошивкой
- Компьютер с и программой
- Стандартный кабель USB
- Немного внимательности
Все выполняемые действия по сбросу пароля на ограничения похожи на рассмотренную ранее инструкцию – « ».
1. Подключаем наш iPhone или iPad, мы подключаем iPod touch, к компьютеру при помощи кабеля USB и запускаем iTunes

2. В программе iTunes что бы в дальнейшем не путаться мы удалили все ранее сделанные резервные копии, (iTunes – Настройки – Устройства).

3. После удаления резервных копий, здесь же в iTunes мы нашего устройства, для этого нажимаем правой кнопкой на iPhone или iPod’е и выбираем – Создать резервную копию. Все это происходит в левой боковой панели, если у вас в iTunes её нет, то .
Меняем забытый пароль ограничений на новый

Бэкап создан, теперь при помощи программы iBackupBot мы сбросим старый пароль, заменив его новым. Запускаем iBackupBot, ярлык которой появился на рабочем столе компьютера, сразу после установки. Видим в программе нашу единственную резервную копию, в ней нам нужно отыскать файл com.apple.springboard.plist, находится он по следующему пути: System Files / HomeDomain / Library / Preferences.
Если не сможете сами найти этот файл, то воспользуйтесь в iBackupBot поиском.

Как только найдете файл com.apple.springboard.plist, рекомендуем сохранить его копию (правый лик мыши – Export Selected item) на всякий случай.

По найденному файлу жмем два раза мышью, в появившемся окошке регистрации выбираем – Cancel, и приступаем к редактированию.

Крутим вниз и ищем место для вставки нашего нового пароля ограничений. Мы вставили свой код между командами указанными на картинке, т.е. после закрывающегося тега (выше которого ContryCode и ru). Если у вас ничего похожего нет, то можете вставить код в самом низу файла, перед двумя закрывающимися тегами
и
.
Код для вставки выглядит вот так:
SBParentalControlsPIN
0000
Четыре нуля, указанные в нижней части кода, это и есть наш новый пароль ограничений, который мы сможем использовать при успешном завершении наших действий.

После того как код вставлен, нужно сохранить отредактированный файл, для этого можно нажать на дискету в левом верхнем углу или Ctrl + S (для пользователей Windows). После успешного сохранения дописанного файла com.apple.springboard.plist можно закрывать программу iBackupBot и снова открывать iTunes.

В программе iTunes нужно восстановить наше устройство (Айфон, Айпад или Айпод) при помощи отредактированной резервной копии. Для этого в программе iTunes нажимаем на наше устройство и во вкладке Общее в разделе Резервные копии жмем кнопку – Восстановить из копии. Выбираем нашу единственную копию и жмем – Восстановить.
 После завершения восстановления iPhone (а в нашем случае iPod) перезагрузится. Теперь можно проверять сбросился ли старый забытый пароль ограничений, для этого запускаем приложение Настройки – Основные – Ограничения и вводим наш новый пароль: 0000. Если вы все сделали правильно, то новый пароль подойдет, и вы увидите меню ограничений. Если новый пароль из четырех нулей не подходит, значит, вы что-то сделали не так, в таком случае читаем внимательно и пробуем снова. Ну а мы пока расскажем о более легком способе сброса пароля ограничений для iPhone, iPod и планшетов iPad с выполненным джейлом.
После завершения восстановления iPhone (а в нашем случае iPod) перезагрузится. Теперь можно проверять сбросился ли старый забытый пароль ограничений, для этого запускаем приложение Настройки – Основные – Ограничения и вводим наш новый пароль: 0000. Если вы все сделали правильно, то новый пароль подойдет, и вы увидите меню ограничений. Если новый пароль из четырех нулей не подходит, значит, вы что-то сделали не так, в таком случае читаем внимательно и пробуем снова. Ну а мы пока расскажем о более легком способе сброса пароля ограничений для iPhone, iPod и планшетов iPad с выполненным джейлом.
Меняем забытый пароль ограничений в iPad с джейлом
Если вы забыли пароль ограничений, но в вашем устройстве выполнен , то сбросить пароль можно намного быстрее и проще. Для этого не нужен ни компьютер ни iTunes, понадобится:
- iPhone, iPad или iPod с джейлом
- Установленный
Преимущество этого способа в том, что ненужно долго возиться делать резервные копии и восстанавливаться. Просто запускаете iFile.

Проходите по следующему пути прямо в устройстве: /var/mobile/Library/Preferences
ищите в этой директории наш файл com.apple.springboard.plist
, жмете на нем и выбираете – Редактор текста.
Код видим для того чтобы начать его редактировать жмем вверху кнопку Изменить

И по принципу описанному выше (в способе без джела) вставляете в него волшебный код, который изменит забытый пароль на ограничения в вашем Айпаде или другом устройстве на четыре нуля. Главное не допустите ошибки при вставке кода. После чего в правом верхнем углу жмем – Сохранить
и подтверждаем кнопкой – Готово
.

Вуаля, идем в настройки ограничений и проверяем наш новый пароль на ограничения, который мы поместили в замен забытого. Какой код и куда вставлять показано на скринах и описано в первом способе. Рассмотренные сегодня два способа сброса пароля ограничений можно применять в iPad, iPhone и iPod, при этом все данные должны сохраниться.
После того как вы зайдете в настройки ограничений, используя четыре ноля, можете отключить пароль ограничений или изменить его на новый, который не забудете никогда. До встреч друзья, тренируйте память!
Пароль на ограничения iPhone и iPad забыть несложно - единожды установив его, вы можете в течение длительного времени даже не вспоминать о его существовании, ровно до тех пор, когда функция, на которую вы установили ограничение, не понадобится. В этой инструкции мы расскажем о том, что делать, если вы забыли пароль ограничений на iPhone или iPad.
Обновлено : доступен новый максимально простой способ восстановления пароля ограничений на iPhone и iPad, даже под управлением iOS 10.
Если вы забыли пароль ограничений своего iPhone или iPad, то сразу несколько ключевых функций устройства автоматически становятся недоступными. Главное - все функции, на которые вы установили эти самые ограничения, работать без пароля откажутся. Второстепенное - выполнить сброс настроек гаджета, который, например, необходим перед продажей устройства, будет невозможно.
Процедуру сброса пароля ограничений на iPhone и iPad нельзя назвать очень простой - для нее необходимо подключать устройство к компьютеру и пользоваться специальной программой. Однако сложно все выглядит только на первый взгляд и если вы будете правильно следовать всем шагам расположенной ниже инструкции, то проблем со сбросом пароля ограничений у вас не возникнет.
Шаг 1. Скачайте бесплатную программу iBackupBot
Шаг 2. Подключите ваш iPhone или iPad к компьютеру и запустите iTunes
Шаг 3. Создайте новую резервную копию своего устройства, перейдя на вкладку гаджета и нажав кнопку «Создать копию сейчас »
 Шаг 4. Установите и запустите программу iBackupBot
Шаг 4. Установите и запустите программу iBackupBot
Шаг 5. Выберите в iBackupBot ваше устройство, пароль ограничений которого необходимо сбросить
 Шаг 6. Через iBackupBot найдите файл com.apple.springboard.plist
, который располагается по пути System Files/HomeDomain/Library/Preferences
Шаг 6. Через iBackupBot найдите файл com.apple.springboard.plist
, который располагается по пути System Files/HomeDomain/Library/Preferences
Шаг 7. Щелкните два раза по файлу com.apple.springboard.plist для перехода в режим редактирования
 Шаг 8. В конце файла, перед
закрывающими тегами и вставьте следующий код:
Шаг 8. В конце файла, перед
закрывающими тегами и вставьте следующий код:
SBParentalControlsPIN
0000
 Шаг 9. Сохраните файл, нажав на иконку сохранения или Ctrl + S
(для Windows), после чего закройте программу iBackupBot
Шаг 9. Сохраните файл, нажав на иконку сохранения или Ctrl + S
(для Windows), после чего закройте программу iBackupBot
 Шаг 10. Перейдите в iTunes и восстановите свой iPhone или iPad из последней резервной копии, в которую мы вносили изменения
Шаг 10. Перейдите в iTunes и восстановите свой iPhone или iPad из последней резервной копии, в которую мы вносили изменения