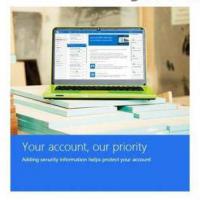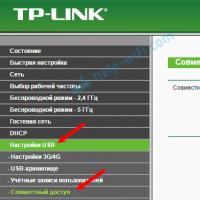Как установить второй жесткий диск. Как к компьютеру подключить второй жесткий диск SATA или IDE Как подключить дополнительный диск к компьютеру
Вопрос от пользователя
Здравствуйте.
Подскажите, как можно к ноутбуку подключить еще один диск (или это невозможно)? Просто моего диска в 500 ГБ перестало хватать, теперь думаю об увеличении места...
Светлана.
Доброго времени суток!
Да, подобные вопросы не редкость. Вообще, в последнее время ноутбуки набрали большую популярность и вытесняют потихоньку обычные ПК. У ноутбуков много плюсов, но вот с апгрейдом - дело сложное. Добавить еще один диск или поменять память - в некоторых случаях вовсе невозможно...
Жаль, автор вопроса не расписал более конкретно суть проблемы. В этой статье рассмотрю несколько способов, как можно подключить еще один накопитель к ноутбуку (в некоторых случаях, у вас может так стать, что их будет сразу 3!). Многие подключают еще один диск не только ради увеличения места, а ради увеличения скорости работы системы (ставят SSD накопитель и на него переносят Windows с HDD).
Способы подключения 2-х дисков к ноутбуку
Вариант №1: устанавливаем диск во второй слот в ноутбуке
В некоторых ноутбуках есть два слота под жесткие диски (правда, сразу хочу сказать, что конфигурация таких ноутбуков достаточно редкая). В основном, подобные ноутбуки относятся к разряду игровых и стоят достаточно дорого.
Чтобы узнать сколько у вас слотов - достаточно взглянуть на тех. характеристики ноутбука (если у вас нет документов на устройство, можете посмотреть в интернете ), либо просто снять защитную крышку с задней стороны ноутбука и взглянуть самостоятельно (Важно! Не открывайте крышку, если ноутбук на гарантии - это может быть причиной в отказе от гарантийного обслуживания) .
Т.к. шанс что у вас два слота невелик, я на этом варианте внимания не заостряю. Пример такого устройства, кстати, на фото ниже.

Toshiba Satellite X205-SLi3 - вид изнутри (установлено 2 жестких диска)
Если вы хотите купить диск для ноутбука, но не знаете на чем остановиться, то рекомендую ознакомиться вот с этой статьей:
Вариант №2: устанавливаем SSD в спец. разъем (M.2)
Если у вас новый современный ноутбук, возможно, что у вас есть разъем M.2 (разъем для подключения SSD, присутствует во многих новинках (обычно в тех, что подороже ☺) ). Создан в качестве замены для mSATA. Позволяет получить максимум производительности от установки SSD накопителя.
Для того, чтобы узнать есть ли у вас такой разъем, можно:
- зная модель ноутбука (о том, ), посмотреть по его тех. характеристикам (в Интернете полно сайтов со всеми моделями мобильных устройств ☺);
- можно просто открыть заднюю крышку ноутбука и воочию поискать нужный разъем.

Важно!
Кстати, этот разъем M.2 довольно "коварный" (запутываются даже многие опытные пользователи) ... Дело в том, что у него достаточно много разновидностей. Поэтому, даже если у вас есть подобный разъем, прежде чем заказывать новый диск, ознакомьтесь вот с этой статьей:
Вариант №3: подключаем внешний диск HDD/SSD к USB-порту
Существенно расширить место может помочь внешний жесткий диск. Представляет он из себя небольшую коробочку, размером с обычный телефон. Подключается к обычному порту USB. Такой диск, в среднем на сегодняшний день, способен вместить около 1000-4000 ГБ (т.е. 1-4 ТБ).
Если рассматриваете модели с дополнительным питанием (адаптер, обычно, идет в комплекте к некоторым дискам) - то емкость может доходить до 8 ТБ! Думаю, что со временем она будет еще выше.
Примечание! Купить внешние жесткие диски подешевле, чем в обычном магазине, можно на AliExpress - .

Есть правда в этом варианте определенные минусы : лишние провода на столе, более низкая скорость взаимодействия с диском (если HDD - то в среднем до 60 МБ/с по USB 3.0) , и неудобство при переноске ноутбука (одно дело взять в одну руку ноутбук и пойти, а другое - дополнительно возиться с внешним диском...).
Правда, есть неоспоримые преимущества : такой диск можно подключить к любому ноутбуку или ПК, на нем можно переносить информацию с одного ПК на другой (места в кармане много не займет), таких дисков можно купить несколько штук и поочередно использовать их.
Вариант №4: устанавливаем еще один диск вместо привода CD/DVD
Ну и самый популярный вариант - это вынуть CD/DVD привод из ноутбука (есть в подавляющем большинстве моделей) и вместо него вставить специальный переходник (некоторые называют его "карман") с еще одним диском (HDD или SSD). Этот вариант распишу несколько поподробнее...
Какой нужен переходник? Определяемся...
Для начала нужно правильно найти и выбрать этот переходник. В наших обычных компьютерных магазинах он редко встречается (нужно заказывать в каком-нибудь китайском онлайн-магазине, например, в AliExpress - ).
Примечание : на английском подобный переходник называется, как "caddy for laptop" (именно так задавайте запрос в поисковую строку магазинов).

Универсальный переходник для установки второго диска в ноутбук вместо привода компакт дисков (2nd HDD Caddy 12.7 мм 2.5 SATA 3.0)
Есть 2 важных момента:
- переходники есть разной толщины! Собственно, также, как и диски, и приводы CD/DVD. Самые распространенные - это 12, 7 мм и 9,5 мм. Т.е. перед покупкой переходника - нужно замерить толщину привода CD/DVD (лучше всего с помощью штанг-циркуля, на худой конец - линейкой) !
- диски и привод CD/DVD могут идти с разными портами (SATA, IDE). Т.е. необходимо, опять-таки, в живую посмотреть на установленный привод CD/DVD. Чаще всего, в современных ноутбуках установлены приводы, поддерживающие SATA (они наиболее популярны и в китайских магазинах).

Как вынуть привод CD/DVD из ноутбука
Вообще, конечно, многое зависит от конструкции вашего ноутбука. Самый распространенный случай: с задней стороны ноутбука есть специальная защитная крышка, сняв которую - можно будет увидеть крепежный винт, который фиксирует привод в слоте ноутбука. Соответственно, выкрутив этот винт, можно вынуть свободно привод.
У некоторых моделей ноутбуков нет защитной крышки - и для того, чтобы добраться до внутренностей, необходимо полностью разобрать устройство.
Примечание : прежде чем снимать защитную крышку (да и вообще, проводить любые манипуляции с ноутбуком) отключите его от сети и выньте аккумуляторную батарею.

Чаще всего, привод фиксируется одним винтом (см. фото ниже). Чтобы его снять, в большинстве случаев, понадобиться крестовая отвертка.

После того, как винт будет снят, достаточно слегка потянуть за лоток привода - он должен с небольшим усилием "выйти" из лотка (см. фото ниже).

Установка SSD/HDD диска в переходник, а переходника в ноутбук
Установка SSD/HDD диска в переходник не представляет из себя ничего сложного. Достаточно положить его в спец. "карман", затем вставить во внутренний порт и зафиксировать винтами (винты идут в комплекте к переходнику).

На фото ниже представлен установленный SSD накопитель в подобный переходник.

Если толщина переходника и диска была выбрана правильно (не больше, чем толщина привода CD/DVD) - то его можно спокойно также задвинуть в слот и зафиксировать винтом (если на переходнике будет подобное крепление).
Если толщина диска/переходника выбрана правильно, но наблюдаются проблемы со вставкой в слот - обратите внимание на компенсирующие винты на переходнике: некоторые модели оснащаются ими (располагаются по боковым стенкам переходника). Просто снимите их (или утопите).

После того, как переходник с диском установлен в слот для привода, поставьте аккуратную панельку на переходник, чтобы он выглядел как настоящий привод и не портил внешний вид ноутбука. Подобные панельки, обычно, всегда идут с переходниками в комплекте (кроме этого, можно снять с вынутого привода компакт дисков).

Проверка, отображается ли диск в BIOS
После того, как установите второй диск, рекомендую после включения ноутбука зайти сразу же в BIOS и посмотреть, определился ли диск, видно ли его. Чаще всего, определившееся диски можно найти в основном меню: main , information и пр. (см. фото ниже).

Примечание!
1) Если не знаете как войти в БИОС, рекомендую вот этот материал:
2) Возможно вам будет полезна статья о том, как перенести Windows с жесткого диска (HDD) на SSD накопитель (без переустановки системы) -
Итоги (что важно)
- первоначально, проверьте, нет ли у вас в ноутбуке еще одного слота для жесткого диска, или нового разъема для SSD M.2;
- сейчас в продаже есть множество внешних накопителей, подключаемых к USB-порту - возможно это лучший выход, чтобы расширить свободное место;
- перед покупкой переходника для установки диска вместо привода компакт дисков - узнайте какой толщины у вас сам CD/DVD привод и какие порты используются (самые популярные толщины: 9,5 и 12,7 мм);
- не открывайте защитную крышку, если ваш ноутбук на гарантии (это может быть причиной в отказе от гарантийного обслуживания);
- возможно, после установки нового диска, ваша Windows откажется загружаться. В этом случае, нужно проверить настройки BIOS (определился ли новый диск, и поставить его в нужную очередь загрузки), и в некоторых случаях возможно придется восстанавливать загрузчик. Об этом здесь:
На этом все, за поправки и дополнения - отдельно благодарю.
Всего доброго!
Когда появились первые компьютеры, все программы, игры и другие файлы практически не занимали места на диске. Теперь дела обстоят совсем по-другому, и зачастую приходится устанавливать дополнительный носитель информации. Поэтому каждый пользователь должен знать, как подключить второй жесткий диск к компьютеру. На самом деле это сделать несложно, достаточно только следовать простой инструкции.
Сначала устройство необходимо приобрести в магазине. Следует учитывать, что у жесткого диска имеется несколько интерфейсов подключения. После приобретения покупки можно приступать к установке устройства.
Подготовка к установке
- Сколько жёстких дисков уже подключено к материнской плате? Чаще всего у компьютера имеется только один винчестер, поэтому установить второй накопитель не составит труда. В большинстве случаев, HDD распложен непосредственно под DVD-ROM, поэтому отыскать его не составит труда;
- Имеется ли дополнительное пространство для установки второго винчестера? В том случае, если нет возможности установить второй или третий диск, значит, придется приобретать USB-накопитель;
- Какой тип кабеля используется для подключения жесткого диска к компьютеру? Если приобретенное устройство будет иметь не такой интерфейс как на ПК, установить его будет сложно.
Следует учесть, что понадобится винчестер размером 3,5 дюйма. Маленькие диски, предназначенные для ноутбуков покупать не нужно.
Физическое подключение диска
Если системный блок еще не разобран, разберите его. Теперь рекомендуется избавиться от статического электричества. Это делается любыми известными вам способами. При желании можно приобрести в магазине специальный заземляющий браслет.

После небольших манипуляций винчестер будет закреплен в корпусе, теперь останется только произвести подключение жесткого диска. Прежде чем включить кабель питания и шлейф, следует отметить, что для интерфейса IDE и SATA процедура немного отличается.
Интерфейс IDE
Во время подключения диска с IDE интерфейсом, рекомендуется обратить внимание на такой нюанс, как установка режима работы:
- Master (главный).
- Slave (подчиненный).
Если устанавливается дополнительный жесткий диск, тогда необходимо включить режим Slave. Для этого нужно воспользоваться джампером (перемычкой), которая устанавливается на второе место. Первый ряд включает режим Master. Важно отметить, что на современных компьютерах, джампер можно полностью удалить. Система автоматически определит, какой жесткий главный.

На следующем шаге, необходимо произвести подключение второго или третьего жесткого диска к «мамке». Для этого интерфейс IDE подключается к шлейфу (широкий, тонкий провод). Второй конец шлейфа подключается к гнезду IDE 1 Secondary (в нулевой разъем подключен основной накопитель).

Завершающим этапом подключения является подача питания. Для этого белую фишку с четырьмя проводками подключают к соответствующему разъему. Провода идут непосредственно из блока питания (коробка с проводами и вентилятором).
Интерфейс SATA
В отличие от IDE, диск с интерфейсом SATA оснащен двумя Г-образными разъемами. Один предназначен для подключения питания, а второй для кабеля передачи данных. Следует отметить, что у подобного винчестера отсутствует джампер.

Кабель для передачи данных подключается к узкому разъему. Другой конец подключается к специальному разъему. Чаще всего на материнской плате имеется 4 таких порта, но бывает исключение и портов всего 2. Один из слотов может быть занят DVD приводом.
Бывают случаи, когда был куплен диск с интерфейсом SATA, но на материнской плате подобных разъемов не обнаружено. В этом случае рекомендуется дополнительно приобрести SATA-контролер, который устанавливается в PCI-слот.
Следующий шаг заключается в подключении питания. Г-образный широкий кабель подключается к соответствующему разъему. Если накопитель имеет дополнительный разъем питания (IDE интерфейс), достаточно воспользоваться одним из разъемов. На этом физическое подключение жесткого диска завершено.
Настройка BIOS
Когда все манипуляции с жестким диском будут завершены, следует включить компьютер, а затем войти в BIOS. Важно отметить, что запуск БИОСа на каждом компьютере осуществляется по-своему. Для этого необходимо воспользоваться клавишей:
- Delete;

После входа в БИОС, требуется перейти к настройке конфигурации. Важно назначить загрузку с того диска, на котором установлена операционная система. Если приоритет будет выставлен неправильно, система просто не загрузится.
В том случае, если один из дисков не отобразился в BIOS, значит, был неправильно подключен винчестер или поврежден шлейф. Рекомендуется осмотреть все провода и повторно произвести подключение (не забудьте выключить компьютер).
Как только настройка БИОСа будет завершена, можно загружаться с операционной системой. После этого останется только назначить диску букву.
Завершающий этап
Так как подключить жесткий диск к компьютеру недостаточно, необходимо произвести завершающую настройку непосредственно из-под Виндовс. На некоторых компьютерах, подобная процедура осуществляется в автоматическом режиме. Чтобы проверить это, следует открыть «Мой компьютер», а затем посмотреть появился ли новый диск.
Если ничего не произошло, требуется запустить панель управления. После чего выбрать «Администрирование». Как только откроется новое окно, нужно будет выбрать «Управление компьютером». В левом столбце, необходимо отыскать вкладку «Управление дисками» (на некоторых компьютерах «Менеджер дисков»).

- В нижней части окна выбрать диск 1 (если подключено больше 2-х винчестеров, выбрать диск с наибольшей цифрой). Это и будет новый винчестер;
- Необходимо назначить букву логическому тому. Для этого на диске кликнуть правой кнопкой мыши, а затем выбрать «Назначить букву»;
- Как только диску будет присвоена новая буква, его необходимо отформатировать. Процедура может занять много времени, все зависит от объема винчестера. При форматировании важно выбирать файловую систему NTFS.
Когда процесс форматирования будет завершен, в корневом каталоге «Мой компьютер» появиться новый диск. Если по каким-либо причинам не получается подключить HDD при помощи встроенного менеджера, рекомендуется воспользоваться сторонними программами.
Прекрасным средством для работы с жесткими дисками является Partition Manager. К тому же подобная утилита позволяет разбить диск на несколько логических томов.
Заключение
Подключение жесткого диска занимает не более 15 минут. Если следовать инструкции сложностей возникнуть не должно. Современные компьютеры не нуждаются в дополнительной настройке БИОСа, конечно, если диски не устанавливаются в абсолютно новый компьютер. Также не забывайте, что от операционной системы зависит насколько объемным, может быть подключаемый винчестер.
Видео обзор: подключение жесткого диска
Сегодня по радио была какая-то околокомпьютерная викторина. Приз — флешь на 8 гб. Вопрос: как называется место, где хранится вся память компьютера ? Варианты ответов: драйвер, буфер обмена или винчестэр(да, диктор прочел именно винчестЭр). Поговорим о жестких дисках.
Многие задаются вопросом: как подключить второй жесткий диск к компьютеру ? Если речь идет о современном компьютере и SATA-винте, то проблем никаких нет: выключите компьютер, закрепите жесткий диск 4 болтиками, вставьте кабель питания и SATA-шлейф. Второй конец шлейфа воткните в любой свободный порт материнской платы и включите компьютер.Вообще, лучше эту статью распечатать и хранить на бумаге, ведь в случае необходимости ее прочитать, компьютер будет выключен.
Если же жесткие диски IDE , придется немного поплясать с бубном, а точнее — с джампером.
Жесткие диски IDE уживаются на одном компьютере только при условии субординации: один должен быть основным (master), остальные — подчиненными (slave). Устанавливается это с помощью джампера — малюсенького пластикового «ключа», замыкающего определенные контакты.
Особенности установки джампера всегда указаны либо на верхней крышке жесткого диска (на наклейке должна быть надпись Jumper Settings или подобная), однако, бывают случаи, когда позиции джампера указаны прямо на плате рядом с контактами.
Пожалуйста, не меняйте положение джампера и не отключайте(подключайте) жесткий диск при включенном компьютере! И не говорите потом, что я вас не предупреждал.
На всякий случай: жесткий диск с операционной системой и программами должен быть «чатланином», а музыка, фильмы и прочие документы смело могут жить на «пацаке».
Пляски с джампером закончены, переходим к шлейфу. С одной его стороны расположен один разъем — он предназначен ТОЛЬКО для материнской платы. Вставьте его аккуратно в соответствующий разеъм на материнской плате, как показано на рисунке.
Внимание! Вставить IDE-шлейф в разъем на материнской плате можно только одной стороной: «ключ» должен входить в паз. С другой стороны паза нет и вставка будет не просто неправильной(повлечет нежелательные последствия), но и проблематичной.
С другого конца шлейфа есть два разъема. Важно! На дальнем конце шлейфа обязательно должен быть основной жесткий диск, джампер которого стоит на master. Ближний разъем, соответственно, только для слейва.
Наконец осталось питание. 4-жильный кабель заканчивается разъемом, который подключается характерными засечками наверх, обратной стороной воткнуть питание ну очень проблематично.
Огромное спасибо участникам Subscribe-группы «Компьютерная грамотность» Сергею и Елене (Kazak7 и Greta*) за комментарии, благодаря которым статья обрела логичное продолжение. Порой комментарии содержат много полезной информации. Удачных всем подключений!
Системный реестр WindowsКогда у вас окажется на исходе пространство на жёстком диске, вы можете либо удалить или добавить больше пространства. В то время как внешний USB жесткий диск легко подключить и как вариант для дополнительного объёма, это не совсем подходит – они занимают место на диске, возможно, дополнительный разъем питания, нужно использовать ценный порт USB, и, как правило, они работают медленнее, чем внутренние диски. Давайте сегодня посмотрим на более сложный вариант добавления второго внутреннего накопителя.
Пришло время, чтобы ознакомиться с основами вашего компьютера. Сегодня мы будем концентрироваться только на жёсткий диск, но руководство даст вам отличный обзор на все случайные разъемы и порты которые вы увидите на материнской плате после того как вы откроете корпус компьютера.
Шаг 1: Определите, Вы можете добавить ещё один внутренний диск или нет
К сожалению, не все компьютеры строятся одинаковыми. Если у вас есть ноутбук, или машине всё-в-одном, где внутренние системы спрятаны в монитор – то ваш единственный вариант — это идти на USB-накопитель, и вам не нужно его открывать. Если у вас системный блок, то читайте дальше, так как есть шанс, что вы будете иметь достаточно места для установки второго диска. Если у вас полный размер башни, то вы сможете легко добавить второй диск, или 2, или 3! Но, если Вы не уверены обратитесь к таблице ниже.
Шаг 2: Резервное копирование
Хотя мы не предвосхищаем какие-либо проблемы, но это хорошая практика, чтобы создать резервную копию важных данных, прежде чем делать любые изменения в оборудовании. Здесь мы рассмотрели некоторые варианты для резервного копирования.
Лучшее программное обеспечение резервного копирования для Windows.
Лучшие программы резервного копирования для Windows.
Ваши данные хрупкие – и достаточно всего одной небольшой аварии, чтобы потерять все данные. Чем больше копий вы сделаете, тем лучше. Здесь мы представляем лучшие бесплатные программы резервного копирования для Windows.
Шаг 3: Откройте корпус
Прежде чем продолжить, отключите питание от системного блока и все периферийные устройства.

Большинстве случаев системный блок может иметь с каждой стороны крышки которые нужно удалить с помощью всего двух винтов. Вам нужно снять боковую крышку с которой нет материнской платы, поэтому посмотрите на заднюю панель системы, найдите порты USB / мышь и снимите крышку, так что смотрите на задней панели системы, найдите порты USB/мыши и удалите противоположную сторону.
Шаг 4: Избавьтесь от статического электричества
При прикосновении к внутренностям компьютера, техники используют заземленный наручный ремешок для снижения риска повреждения любого чувствительного компонента статическим электричеством которое сохраняется в организме человека. Для наших целей, прикоснитесь к радиатору этого будет достаточно.
Шаг 5: Найти жёсткий диск и разъёмы для него
Внутренности всех компьютеров очень похожи. Жесткий диск — это достаточно большой кусок металла вот такой:

Вы должны найти его, он обычно находится в каком-то металлическом боксе. Проверьте сейчас, чтобы увидеть, если у вас есть бокс, чтобы в него поместить ещё один жёсткий диск. Башня корпуса обычно имеет места для 3 или 4 дисков, но в небольшой настольной системе может быть место только для одного диска, в этом случае вам не повезло и придётся рассматривать либо обновление корпуса, или с помощью внешнего USB диска.
Шаг 6: Определите, если у Вас SATA или IDE диск
Взгляните на следующее изображение и сравните его с вашим диском. Если у вас тип диска как в верхней части, широкий ленточный кабель – то это очень старый тип связи который называется IDE. В идеале, ваш новый диск будет с интерфейсом SATA. Если окажется что у вас IDE-диск, то вам совершенно не повезло, но это уже выходит за рамки данной статьи. IDE-диски становится всё сложнее и сложнее купить, а это уже признак того, что ваш ПК действительно стал старым.

Проверьте ВСЕ подключенные устройства. Существует два возможных вида силовых кабелей, и вам, в вашей системе конечно, нужно найти запасной, который можно использовать. Он может быть спрятан где-нибудь, поэтому следите за другими силовыми кабелями тщательно и попытайтесь найти запасной.

Некоторые жесткие диски могут принимать любой вид кабеля, но тип SATA легче подключить, поэтому я использую те, если таковые имеются. Если у вас есть запасной кабель питания, но это не SATA, то можно ещё установить второй диск, но вам нужно убедиться, что он может принимать тип Molex кабеля питания, или вы можете купить адаптер для Molex на SATA.

Далее подключите кабель данных SATA на материнской плате, и посмотрите, где он подключен. Различные материнские платы имеют разные номера портов SATA, а на старых машинах может даже быть только один. Очевидно, что если вы можете найти только один порт SATA, то можно подключить только один привод диска SATA. Если вы можете увидеть некоторые запасные разъёмы, то поздравляю – теперь вы можете пойти и купить второй диск!
Шаг 7: Покупка диска
Есть очень мало разницы между производителями жёстких дисков. С технической стороны, вы должны искать “3,5-дюймовый SATA жесткий диск”, и убедитесь, что вы подобрали другой “кабель SATA”, пока вы в магазине, продавец должен быть в состоянии помочь Вам с этим если Вы не можете найти нужный вам жёсткий диск”, и убедитесь, что вы подобрали другой “кабель SATA”, пока вы в магазине и продавец должен мочь помочь Вам с этим если Вы не можете найти такой кабель.
Шаг 8: Установка
Установка жёсткого диска в бокс — это самая трудная часть, так как иногда он может быть заблокирован видеокартой или другими кабелями. Вам нужно идентифицировать кабели, прежде чем вы на самом деле пойдёте дальше, отметив, со стороны кабеля лицом вверх (кабель данных SATA и кабели питания все имеют насечку на одном конце, который означает, что вставить его неправильно практически невозможно).
Установив диск на своё место, используйте винты, которые пришли с диском, чтобы закрепить его – вам нужно, чтобы выровнять отверстия на диске с отверстиями в боксе или лотке. Далее найдите запасные кабели питания и SATA кабель и подключите их.
В моей следующей статье, я буду охватывать программное обеспечение и настройку конфигурации при добавлении второго диска – так что следите за новостями. Как всегда, не стесняйтесь задавать любые вопросы в комментариях и я постараюсь быстро на них ответить.
Установка жёсткого диска на компьютер – занятие не сложное и нечего пугаться, если вам предстоит самому это сделать, даже если вы свой компьютер в открытом виде никогда не видели. Я сейчас вам всё объясню, и всё у вас получится.
Установка жёсткого диска на компьютер потребуется в случае, если вы собираетесь обновить свой девайс, собираете компьютер с нуля или хотите второй HDD. Эта инструкция поможет вам в первых двух случаях. Но в случае замены HDD я не буду рассказывать, как извлечь старый, думаю, с этим проблем не возникнет, а только покажу, как правильно поставить новый. А вот про подключение второго харда расскажу как-нибудь в другой раз.
Установка нового жёсткого диска начинается с прикручивания его к корпусу. Делается это с помощью болтов. В корпусе харда есть резьбовые отверстия, в корпусе компьютера есть пазы. Через них и прикручивается.
Убедитесь, что установленное устройство не помешает вентиляции внутри системного блока, а также что все провода и шлейфы спокойно дотягиваются до него без натяжки.
Только на сервисе https://doctorsmm.com/ в ограниченный период времени действуют скидки на продажу просмотров в Инстаграм. Торопитесь, чтобы успеть приобрести ресурс с наиболее удобным скоростным режимом к видео или трансляции, а опытные менеджеры помогут Вам разобраться в любом вопросе.
Подключение жёсткого диска к материнской плате
Болты зафиксированы, и переходим к проводам и шлейфам. Подключите , с помощью которых HDD будет с нею сообщаться.
В зависимости от типа HDD, они будут отличаться – ATA (IDE) и SATA. Первые более старые, вторые новые, но оба вида всё ещё бывают в продаже.
Подключение жёсткого диска IDE к материнской плате осуществляется с помощью шлейфа, который отличается большим количеством контактов, пинов, и поэтому он широкий. На шлейфе имеется замок, который не позволяет подключить его неправильно. Поэтому ошибиться невозможно. Соедините с помощью IDE шлейфа HDD и материнскую плату.
Подключение жёсткого диска SATA происходит с помощью узкого шлейфа. Перепутать гнёзда подключения на материнской плате будет невозможно, так как SATA подойдёт только в правильный разъём. С помощью SATA шлейфа следует соединить HDD с материнской платой.
Подключение жёсткого диска к питанию
В жёстких дисках IDE и SATA различаются и кабели питания. Большинство для одного и другого вида или имеются специальные переходники.
Для подключения жёстких дисков IDE используется разъём 4-х пиновый Peripheral Power Connector. Для жёстких дисков SATA нужен разъём SATA Power Connector. В обоих случаях нельзя перепутать подключения, поэтому не опасайтесь, что сделаете что-то не правильно.
Отличия подключения жёстких дисков IDE и SATA
Казалось бы, процедура подключении одинаковая, но на самом деле IDE немного отличается от SATA тем, что там требуется установить позицию перемычки, так называемого джампера.
Материнская плата снабжается обычно парой разъёмов для IDE устройств, и в каждое может быть подключено по два девайса. В каждой паре может быть одно устройство master и одно slave, и нельзя, чтобы было два одинаковых. Жёсткий диск должен иметь позицию master, если с него загружается Windows. Второе устройство в этой же ветви подключения должен быть slave.
Если всё это трудно понять, то просто поставьте джампер на master, если в вашем компьютере только один жёсткий диск.
Карту подключения джампера вы сможете найти на самом корпусе жесткого диска.